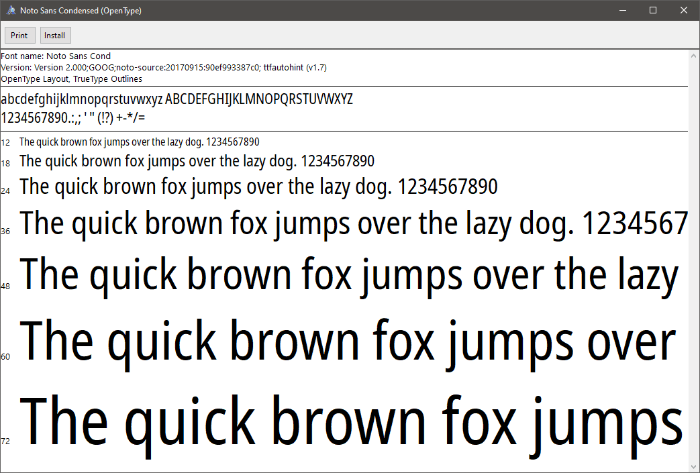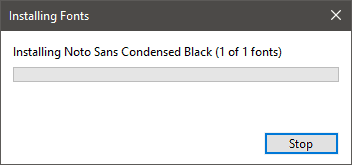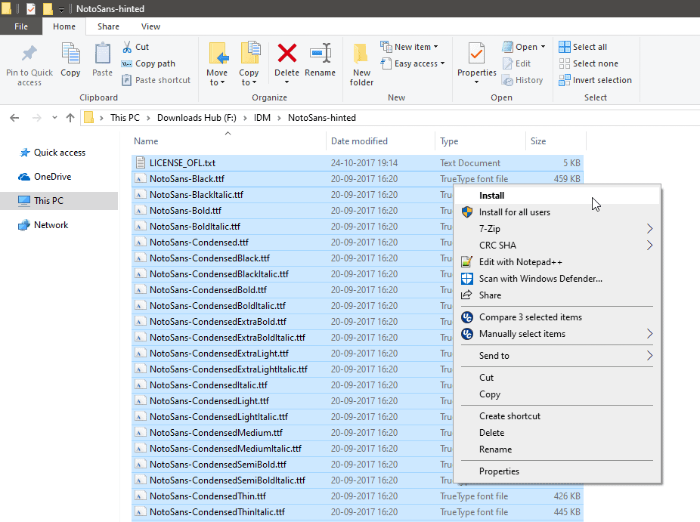Ønsker du å krydre teksten din med en egendefinert skrift du lastet ned fra nettet? Heldigvis støtter Windows 10 alle store skriftformater, inkludert TrueType- og OpenType-fonter, og når du først har installert en font i Windows 10, er den tilgjengelig i hele systemet for alle programmer.
Windows 10 støttede skrifttyper
Dette er de vanligste skrifttypene, og de fungerer med nesten alle programmer på Windows 10. Hvis du kjøper en skrift, sørg for at skaperen tilbyr skriftene i minst ett av formatene nevnt nedenfor.
- OpenType (.otf)
- TrueType (.ttf eller .ttc)
- PostScript (.pfb eller .pfm)
Hvor kan du laste ned Windows 10-fonter
Det er hundrevis av nettsteder hvor du kan laste ned Windows 10-støttede skrifter. Nedenfor er en liste over nettsteder som vi mener er best for å laste ned gratis fonter.
- Google Fonts
- Font ekorn
- Abstrakte skrifter
- 1001 skrifter
- FontDatabase
- FontSpace
- DaFont
- Behance
- Urbane skrifter
- FontSpark
Hvordan installere fonter på Windows 10
Å installere fonter på Windows 10 er den enkleste tingen noensinne. Du kan forhåndsvise, skrive ut og installere en font med et klikk på en knapp på Windows 10.
- Last ned en font til din PC
Last ned en fontfil (fortrinnsvis .ttf eller .otf) og lagre i en egen mappe på PC-en. Hvis du får en zip-fil når du laster ned fonter fra et nettsted, kan du pakke ut/pakke ut fontfilene fra zip-filen.
- Åpne fontfilen
Dobbeltklikk/kjør fontens .ttf- eller .otf-fil for å åpne den på PC-en. Windows 10 vil vise deg en forhåndsvisning av skriftens stil sammen med alternativer for å skrive ut eller installere skriften.
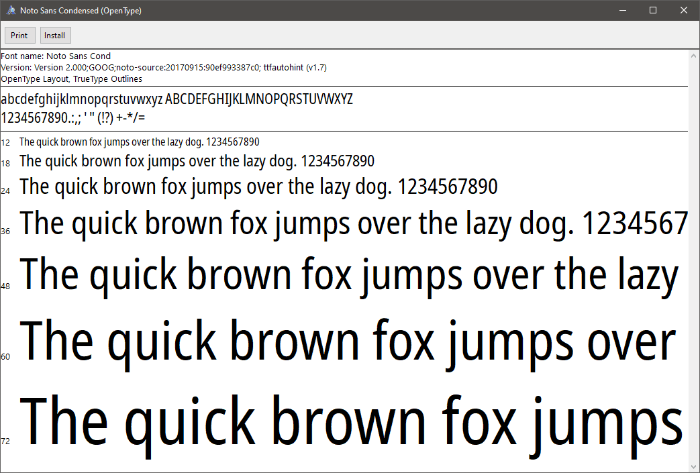
- Installer font
Klikk på Installere knappen i forhåndsvisningsvinduet for skrift for å installere den på systemet ditt.
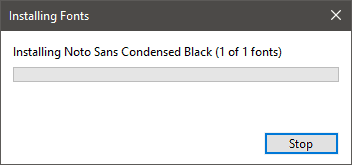
- Installer flere fonter samtidig
Windows 10 lar deg også installere flere fonter med ett klikk. Åpne mappen der alle skriftfilene er lagret, trykk Ctrl+A for å velge alle skriftfiler, høyreklikk deretter på de valgte filene og velg Installere fra kontekstmenyen.
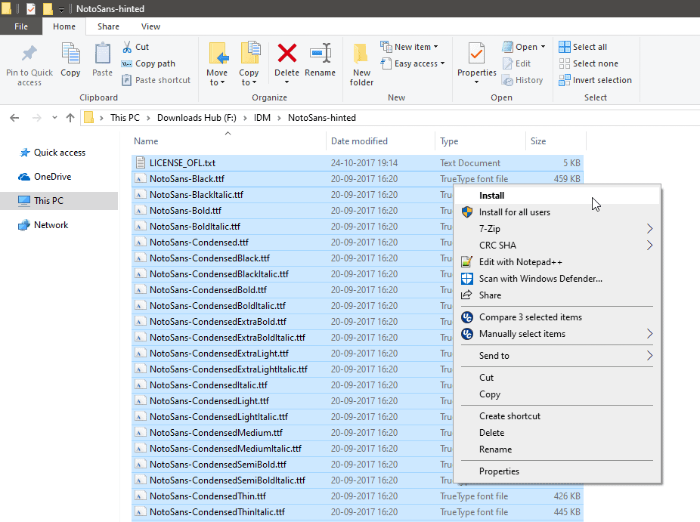
TIPS: Hvis du ønsker å bruke de nye skriftene i et program som var åpent på tidspunktet for installasjonen av skriftene, må du starte programmet på nytt for å bruke de nylig installerte skriftene.
Bruker Windows 10 Font Manager
Windows 10 har også en innebygd fontbehandler som lar søke etter fonter installert på PC-en din, filtrere dem etter språk og også installere eller fjerne dem.
For å få tilgang til skriftbehandlingen, gå til Innstillinger » Personalisering og velg Fonter fra høyre panel.

For å installere fonter ved hjelp av fontbehandling, dra og slipp skriftfilene rett inn i delen "Legg til fonter".. Windows 10 vil installere de droppede skriftene med en gang.

For å avinstallere en skrift, søk og velg skriften i Windows Fonts manager og klikk Avinstaller i neste vindu.
TIPS: Windows 10 lagrer alle skriftfiler i C:WindowsFonts mappe. Du kan også legge til eller fjerne fonter herfra ved ganske enkelt å legge til eller fjerne fontfilene fra mappen.