Nå kan du styrke estetikken din med ekte tilpassede appikoner
Å tilpasse iPhone-startskjermen med tilpassede appikoner og widgets helt siden iOS 14 har falt, har blitt en trend. Og med en god grunn også! Har du sett noen av estetikkbrukerne har laget? Ingen tvil om at alle vil om bord på dette toget.
Det er et enkelt triks med snarveisappen som lar deg endre appikonene dine til bokstavelig talt hva du vil. Men trikset kommer med en liten hake. De nye appikonene er ikke annet enn snarveier til de originale appene, og hver gang du kjører appen, åpner den snarveier-appen først. Og selv om det bare tar et ekstra sekund, kan det hindre mange brukere fra å ta i bruk trikset.
Men takket være Icon Themer-snarveien opprettet av en Reddit-bruker, kan du ha egendefinerte ikoner som starter appen (i det minste de fleste apper) direkte. Den bruker nettklipp for å starte apper direkte. Slik bruker du den.
Installer Icon Themer-snarveien
Brukere kan opprette og dele iOS-snarveier gjennom iCloud slik at andre kan bruke dem. Icon Themer er en så kompleks snarvei som ellers ville vært vanskelig å lage for en ikke-erfaren bruker. Men heldigvis trenger du ikke lage det; du trenger bare å laste den ned.
Åpne lenken nedenfor i Safari eller en hvilken som helst annen nettleser på iPhone for å gå til iCloud-siden og trykke på "Få snarvei".
få ikon-tema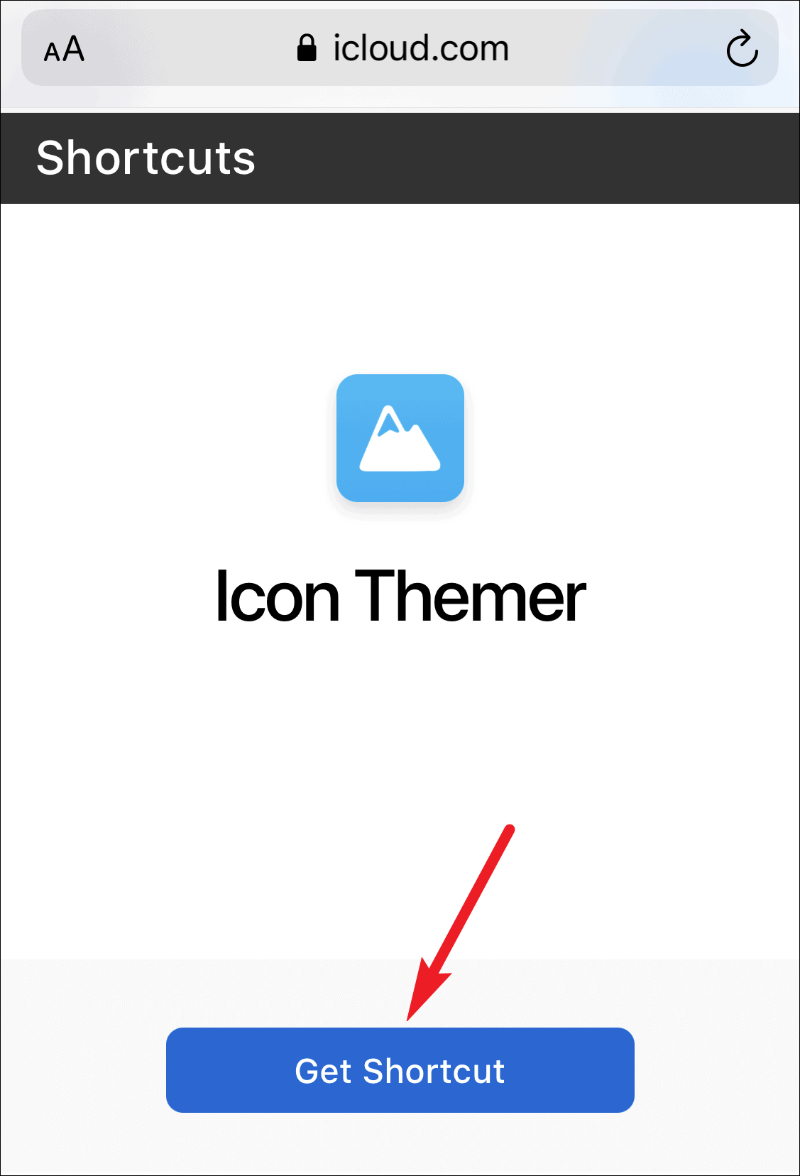
Den vil omdirigere deg til Snarveier-appen. Nå, hvis du aldri har brukt eksterne snarveier før, vil en melding vises på skjermen din om at snarveien ikke kan åpnes da snarveiens sikkerhetsinnstillinger ikke tillater uklarerte snarveier.
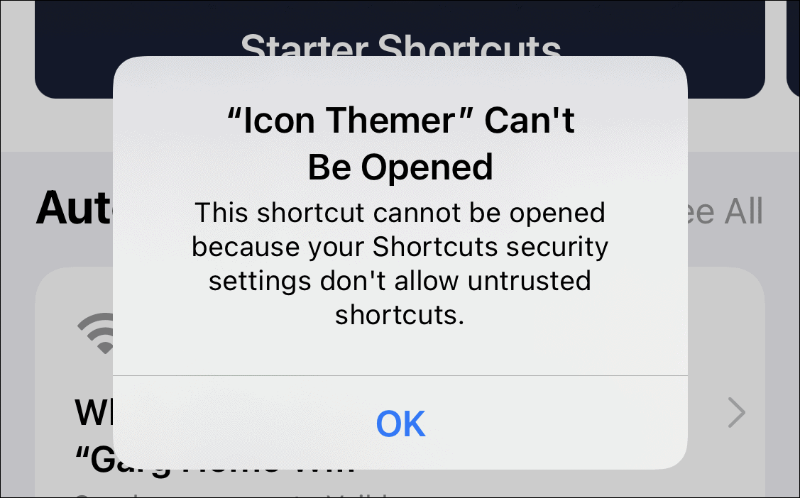
For å endre innstillingen, åpne Innstillinger-appen og gå til ‘Snarveier’.
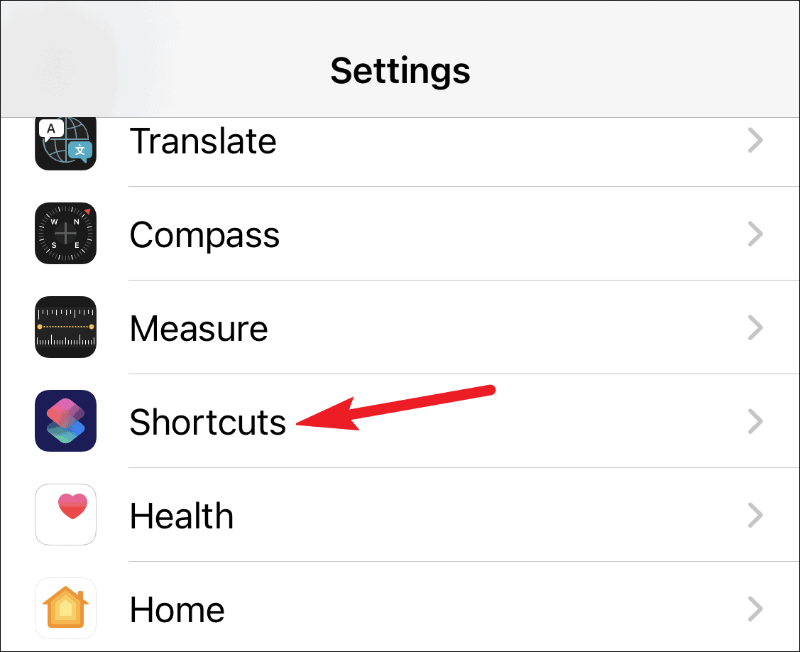
Slå deretter på bryteren for "Tillat upålitelige snarveier".
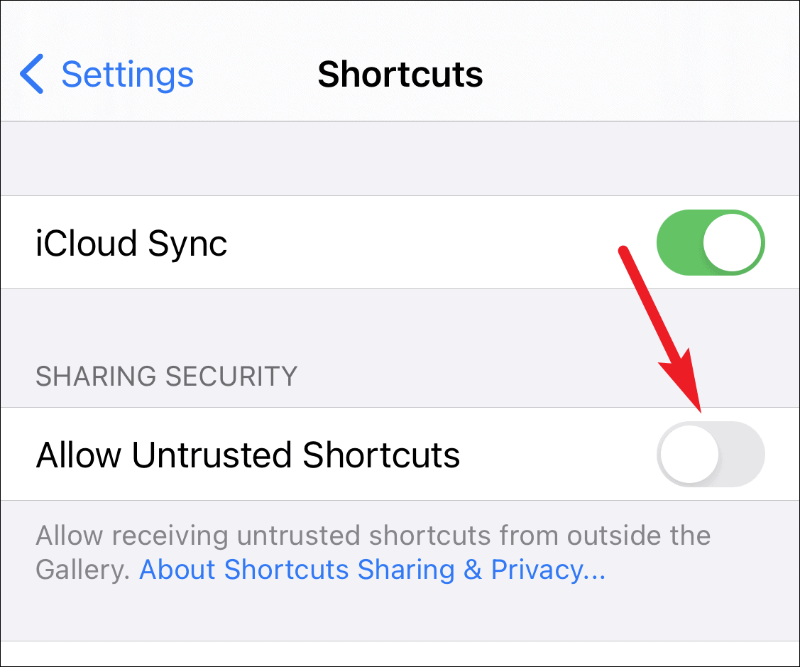
En bekreftelsesdialogboks vises. Trykk på 'Tillat'. Den vil be om passordet ditt for iPhone. Angi den for å slå på innstillingen.
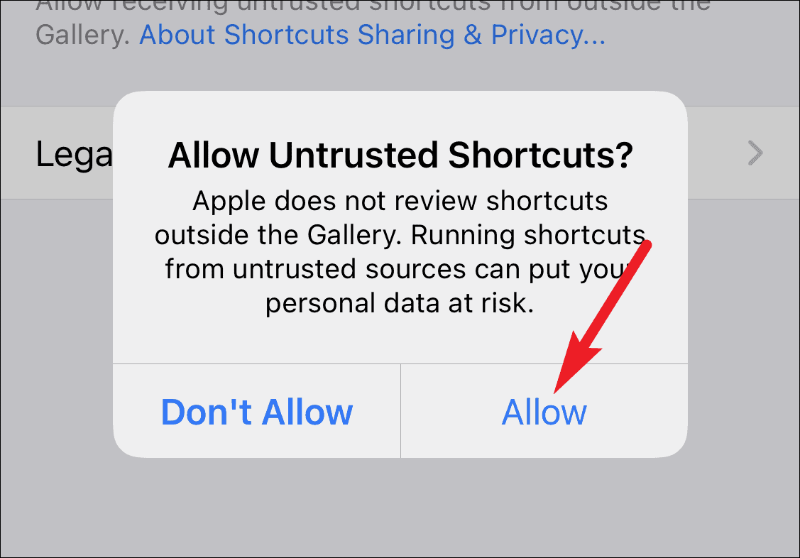
Gå nå tilbake til lenken i nettleseren din og trykk på 'Få snarvei'-knappen. Nå åpner den "Legg til snarvei"-siden i snarveier-appen. Du kan se gjennom hele snarveiskoden på denne siden før du bestemmer deg for å legge den til. For å legge den til, bla helt til slutten og trykk på 'Legg til upålitelig snarvei'-knappen.
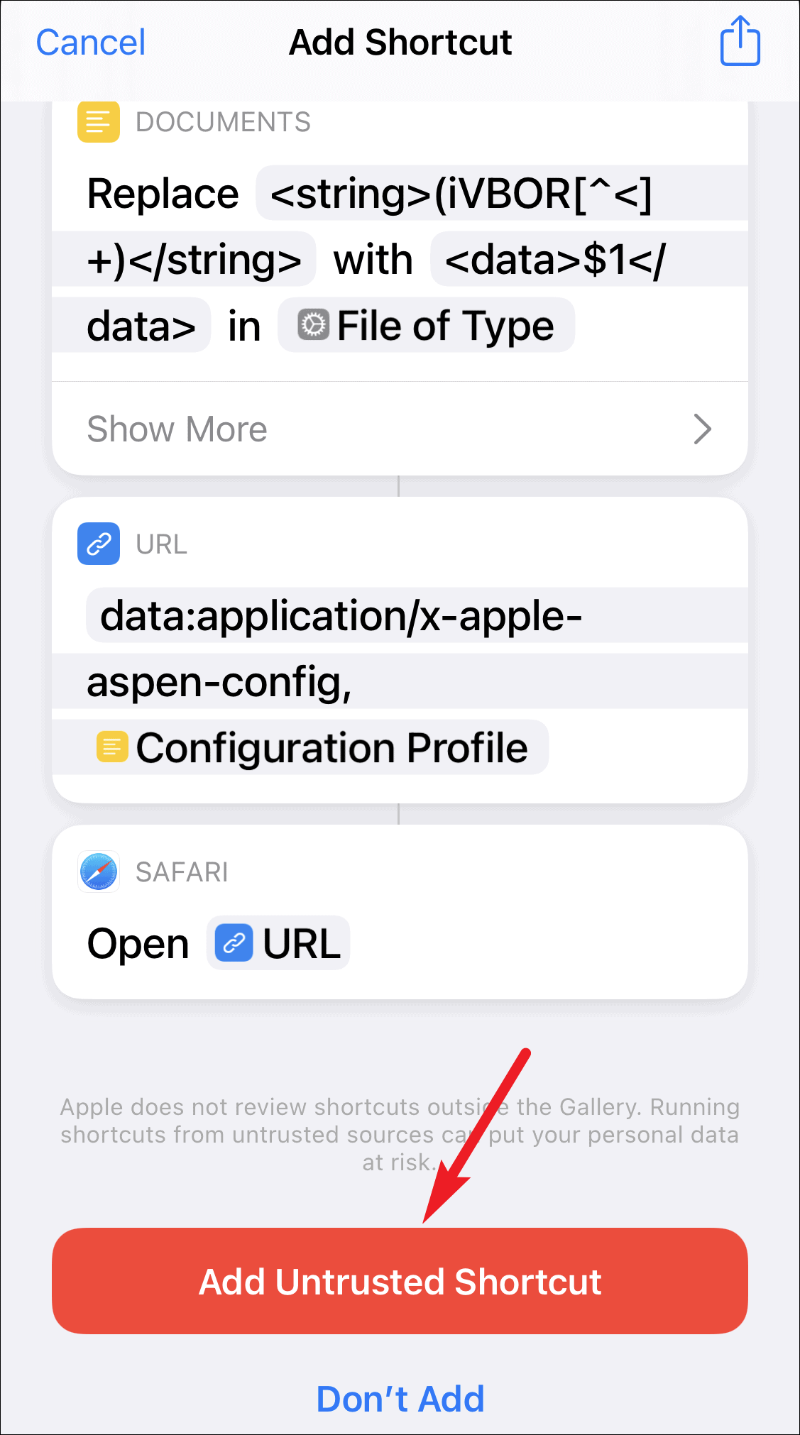
Snarveien vises i "Mine snarveier", klar til å kjøres.
Hvordan bruke Icon Themer-snarveien for å lage app-snarveier med egendefinerte ikoner
Etter å ha lagt til snarveien, kan du kjøre den for å lage en snarvei med et tilpasset ikon for hvilken som helst app du ønsker. I motsetning til det andre trikset, trenger du ikke lage individuelle snarveier for forskjellige apper. Du trenger bare å kjøre denne snarveien individuelt for hver app. Det tillater deg ikke å lage flere snarveier i bulk ennå, men det kan være tilgjengelig i fremtiden da det er noe skaperen av snarveien jobber med.
Opprette snarveier for App Store-apper
Åpne Snarveier-appen og gå til "Mine snarveier"-fanen fra navigasjonslinjen.
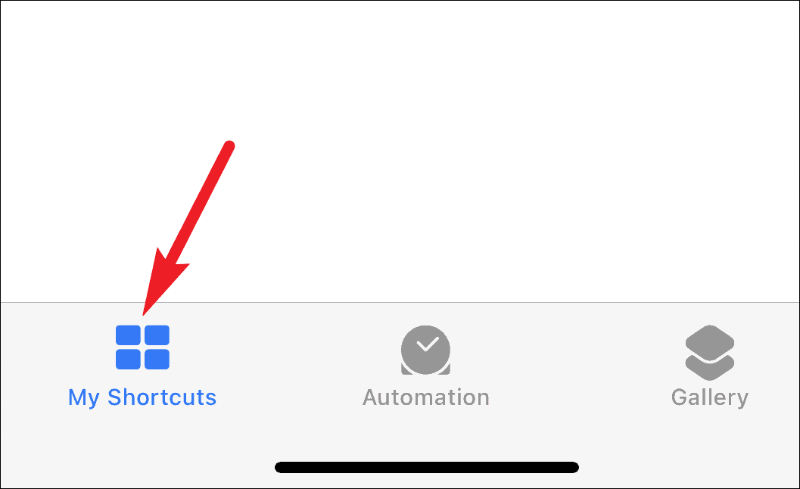
Trykk deretter på snarveien "Icon Themer" for å kjøre den.
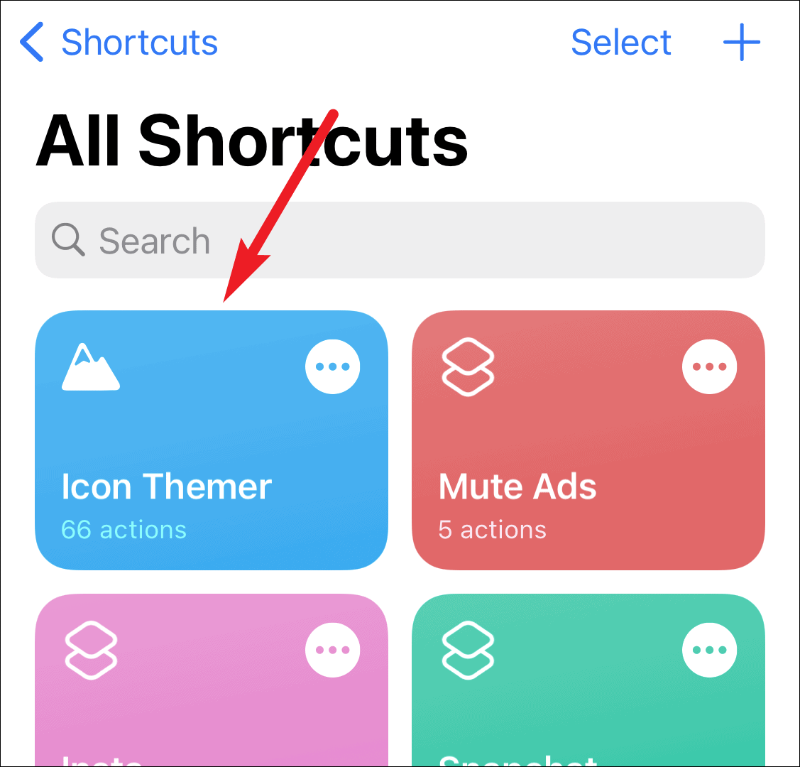
Velg "Søk i App Store" på neste trinn.
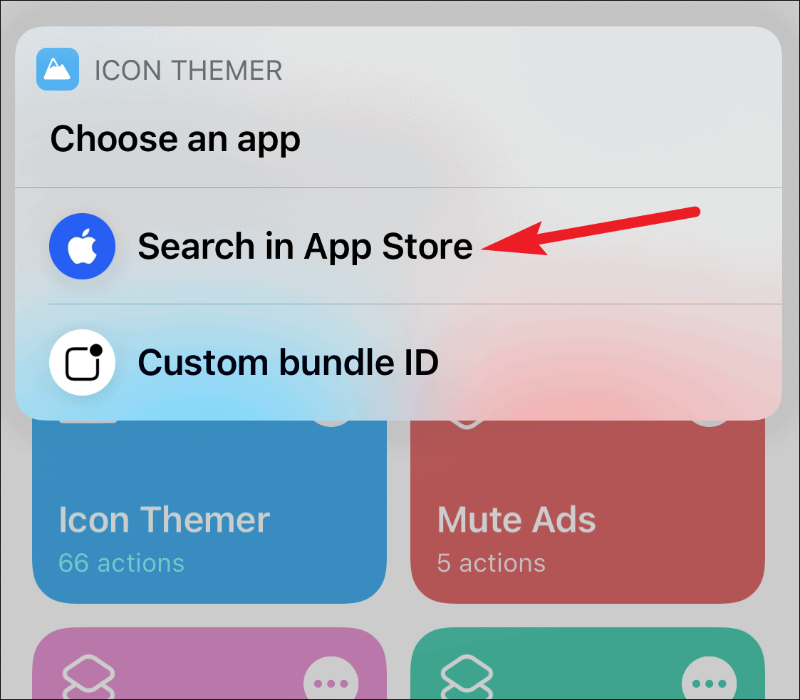
Skriv inn navnet på appen du vil søke etter og trykk på "Ferdig".
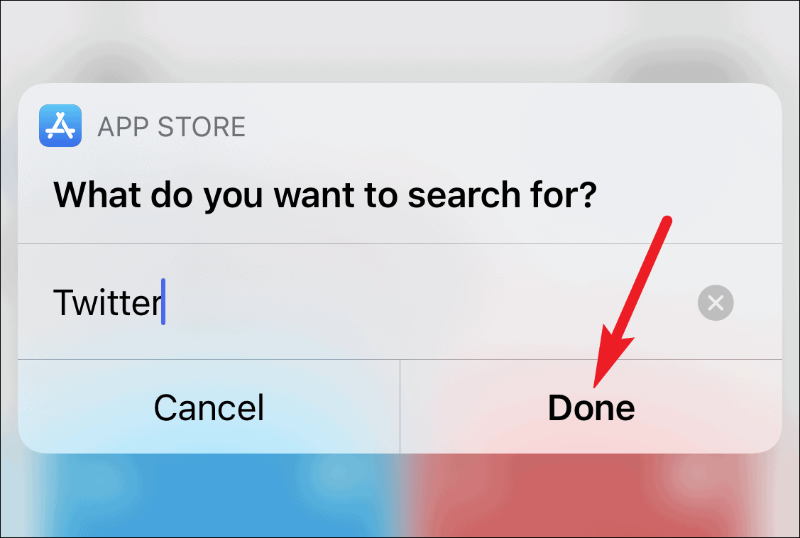
Resultatene fra App Store vises på skjermen. Trykk på den du vil bruke.
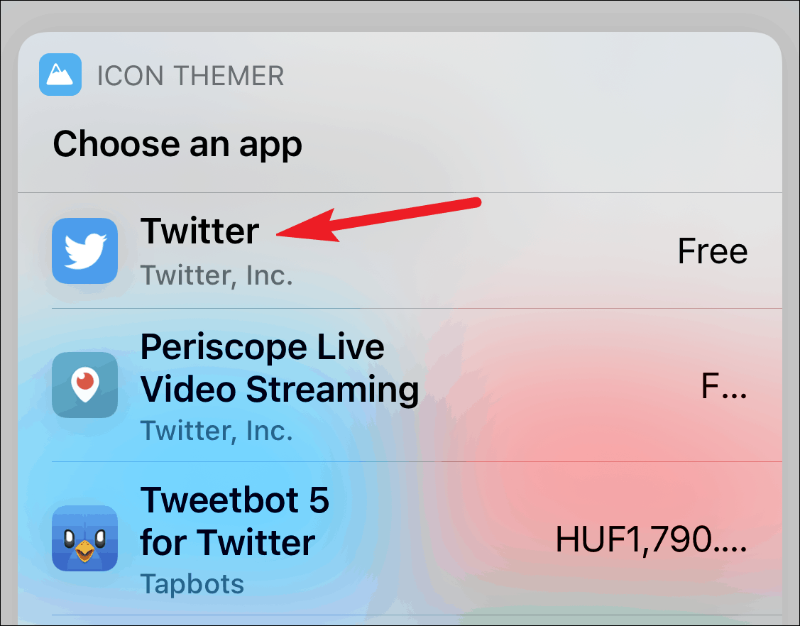
Den vil be om tillatelse til å få tilgang til itunes.apple.com. Trykk på "OK" for å fortsette.
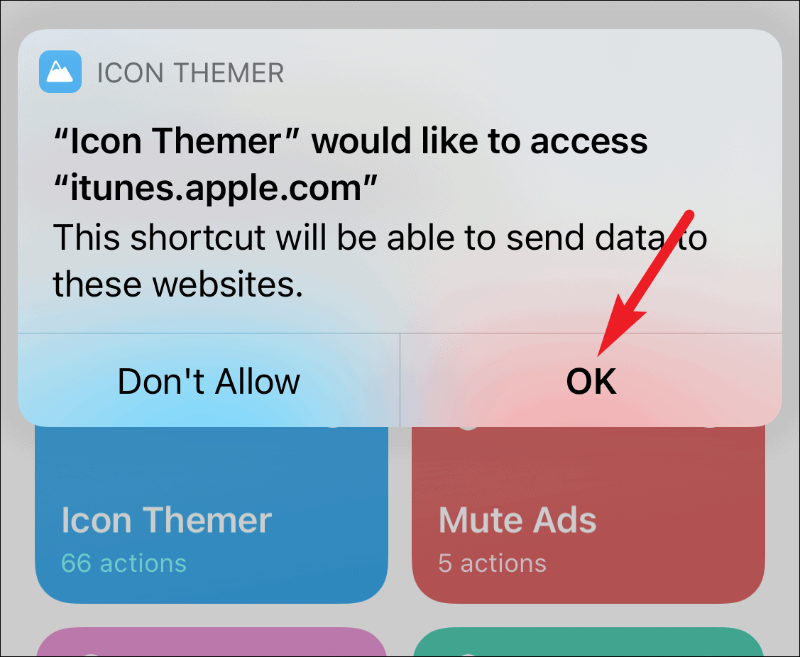
Nå vises muligheten til å velge et ikon. Du kan bruke standardikonet (som du åpenbart ikke vil ha), eller du kan velge et bilde fra iPhone-bilder eller filer. Trykk på alternativet der bildet du vil bruke som ikon er lagret. For denne veiledningens skyld, la oss velge "Velg fra bilder".
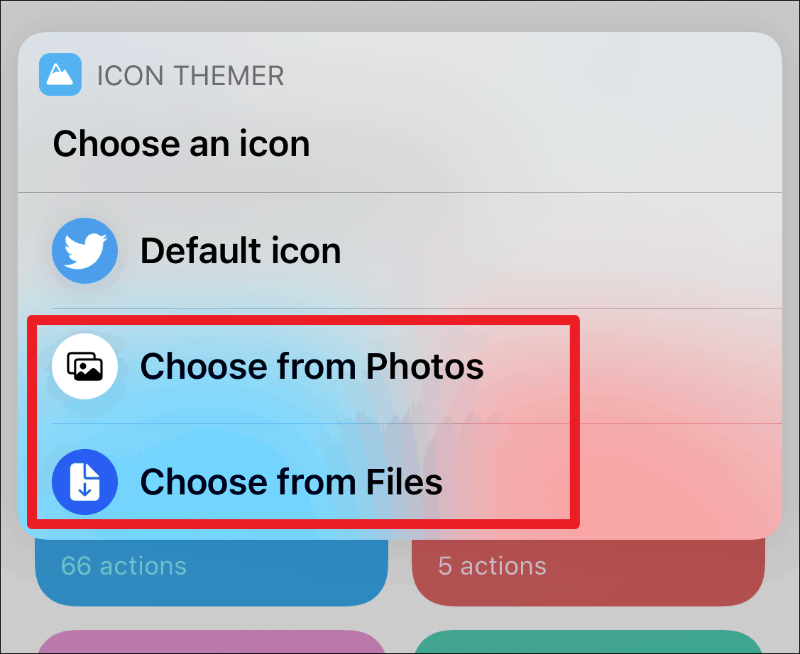
Icon Themer vil da be om tilgang til bildene dine. Trykk på "OK" for å gi den tilgang. Hadde vi valgt "Velg fra filer", ville du ikke måtte gi eksplisitt tilgang. Bildene dine åpnes. Trykk på bildet du vil bruke som ikon for å velge det. Merk at Icon Themer ikke har muligheten til å justere miniatyrbildet mens du velger ikonet slik du kan med det andre trikset.
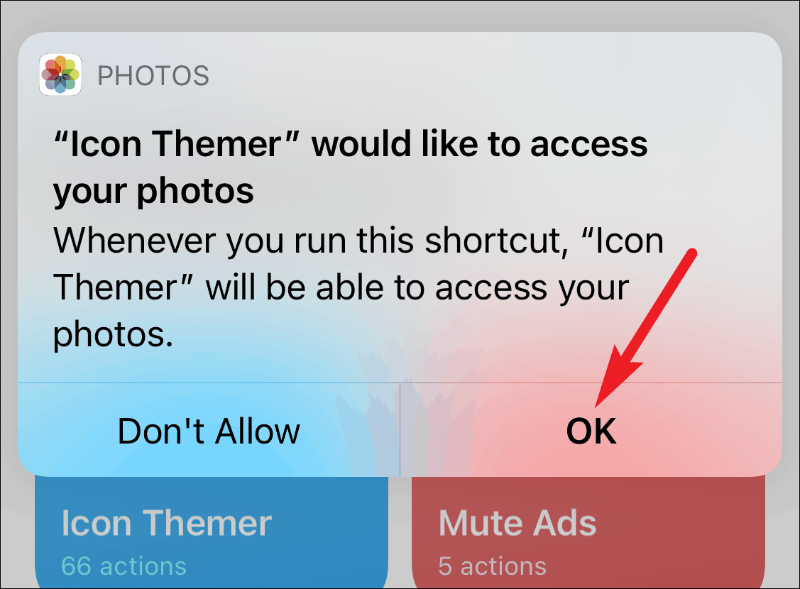
Skriv inn navnet du vil vise som etikett under ikonet. Hvis du ikke vil at noe skal vises som etiketten, skriv inn et enkelt mellomrom, men ikke la det være helt tomt for å unngå muligheten for feil. Trykk på "Ferdig" for å gå videre til neste trinn.
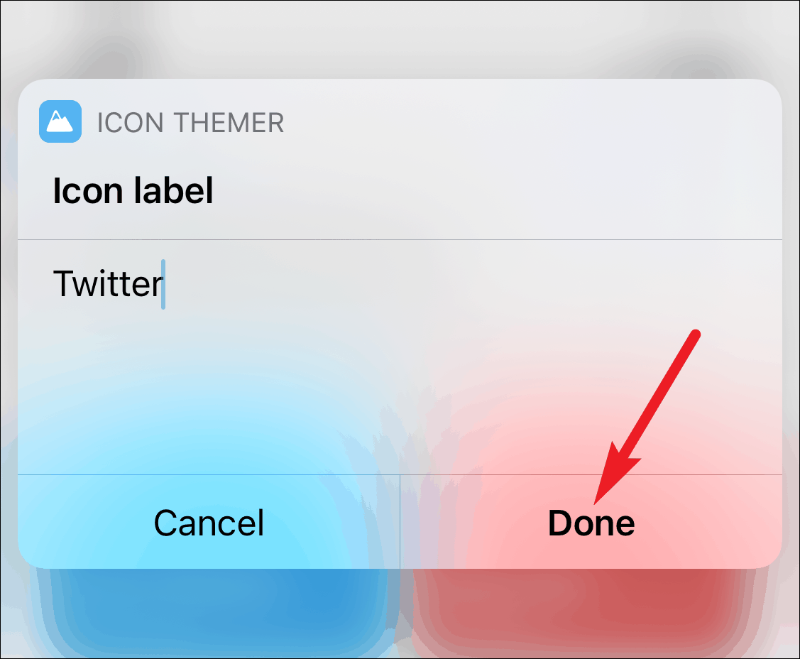
Den vil da be om tillatelse til å få tilgang til "gist.githubusercontent.com". Trykk på "OK" siden den trenger å kontakte nettstedet for å få listen over URL-skjemaer.
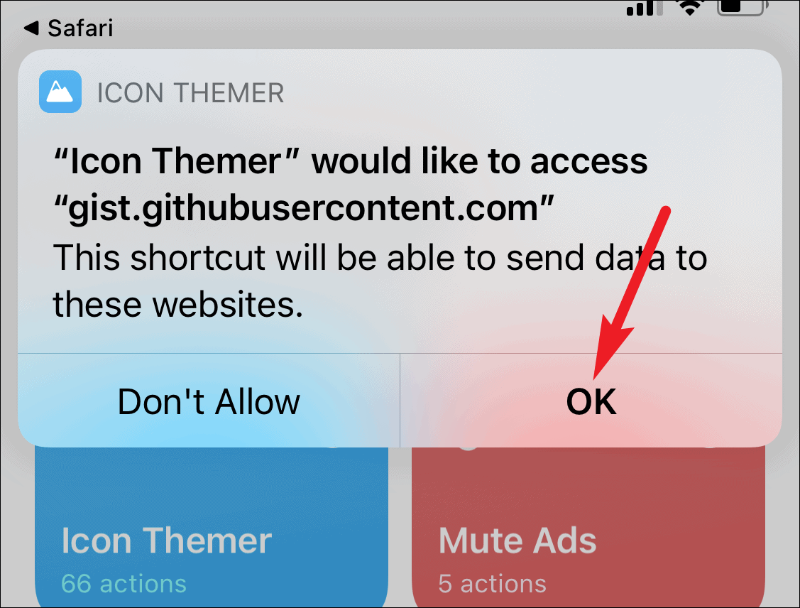
URL-skjemaet den henter fra GitHub vil vises i neste trinn. Trykk på "Ferdig".
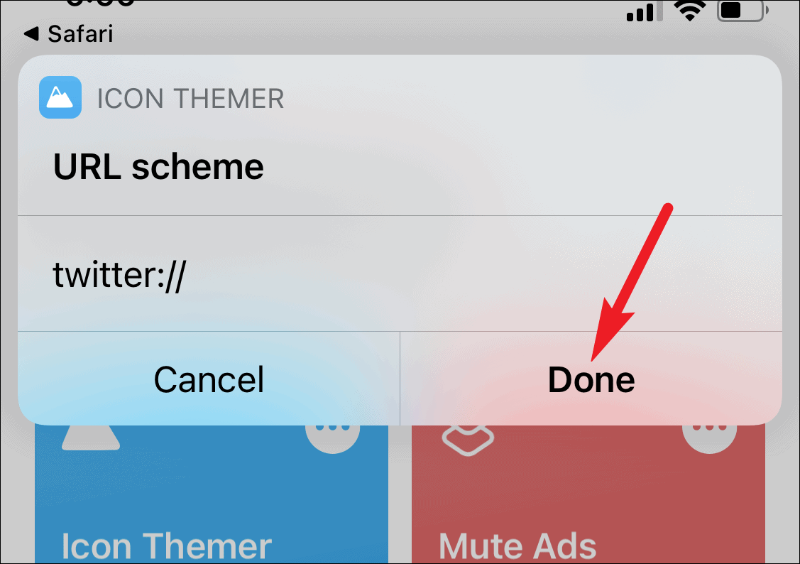
Den omdirigerer deg til Safari, og det vises en popup-melding som sier at nettstedet prøver å laste ned en konfigurasjonsprofil. Trykk på 'Tillat'.
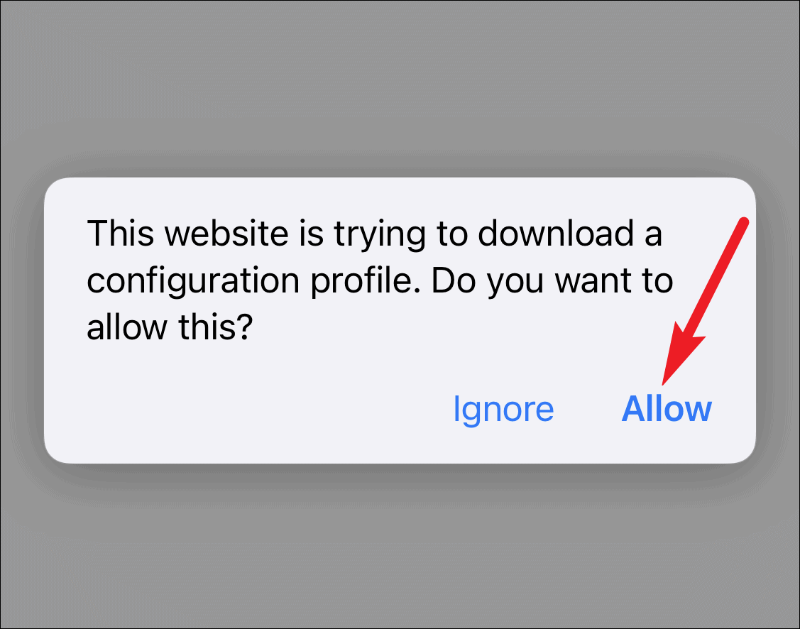
Profilen vil bli lastet ned. Gå nå til Innstillinger-appen. Alternativet "Profil lastet ned" vil være synlig øverst i innstillingene; trykk på den.
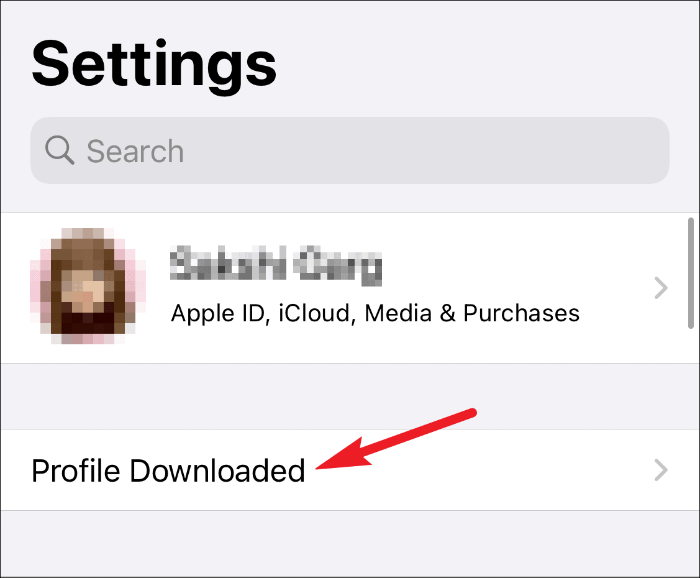
Profildetaljer åpnes. Trykk på "Installer"-alternativet i øvre høyre hjørne. Den vil be om passordet til din iPhone; skriv den inn for å fullføre installasjonen.
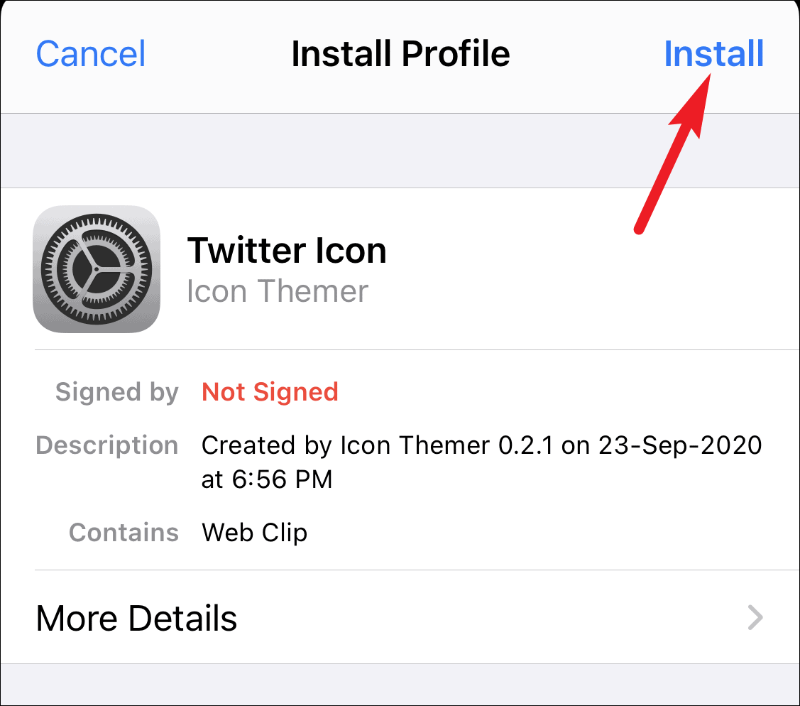
Det kan vise en advarsel om at profilen ikke er signert. Trykk på "Installer" igjen for å fortsette.
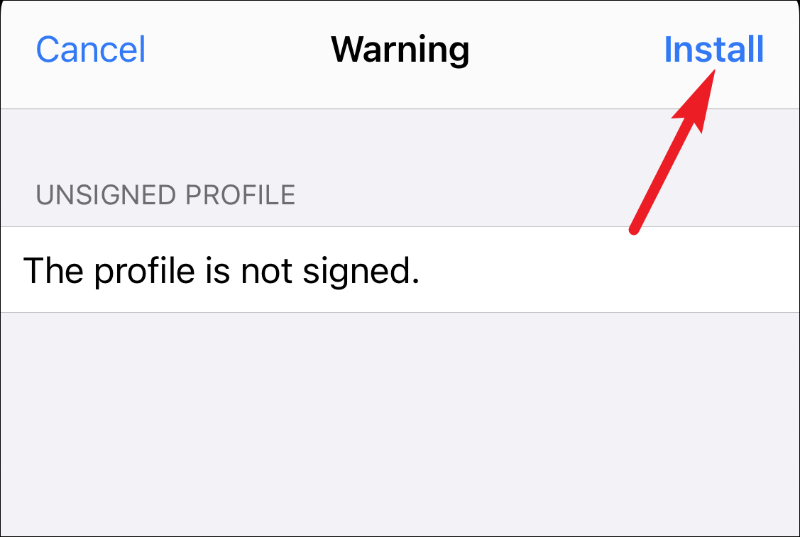
Den nye appen med det egendefinerte ikonet og etiketten vises på startskjermen. Trykk på den for å åpne den, og den åpnes direkte.
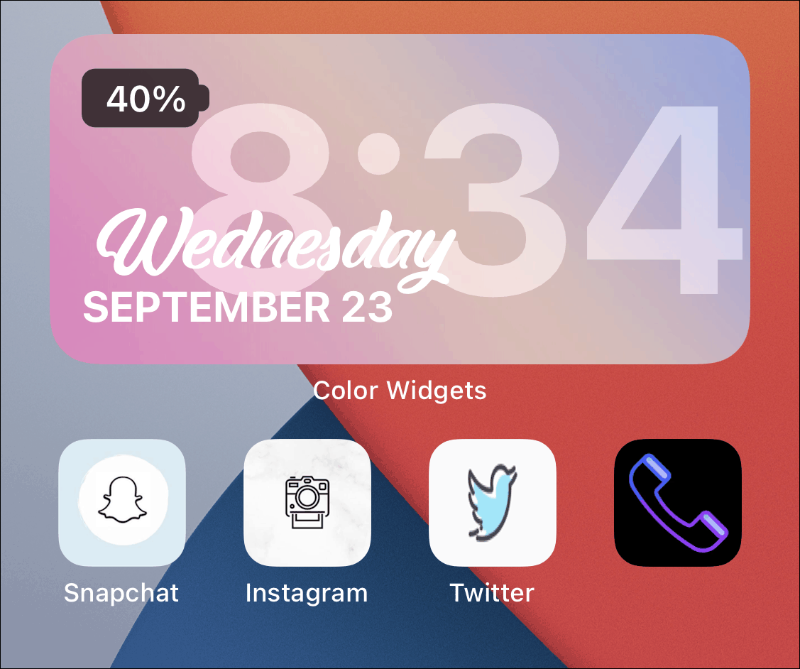
Opprette snarveier for systemapper ved hjelp av Icon Themer
Å lage snarveier for systemapper er litt annerledes enn App Store-apper. For det første er det ingen mulighet til å velge appen direkte. Det krever en mer manuell tilnærming. Og arbeidssnarveiene for systemapper er ikke like sømløse som for App Store-appene. For noen av dem er Snarveier-appen fortsatt åpen, mens for noen andre vises en tom side foran appen.
For å lage en snarvei for en systemapp, kjør snarveien og trykk deretter på "Egendefinert pakke-ID".
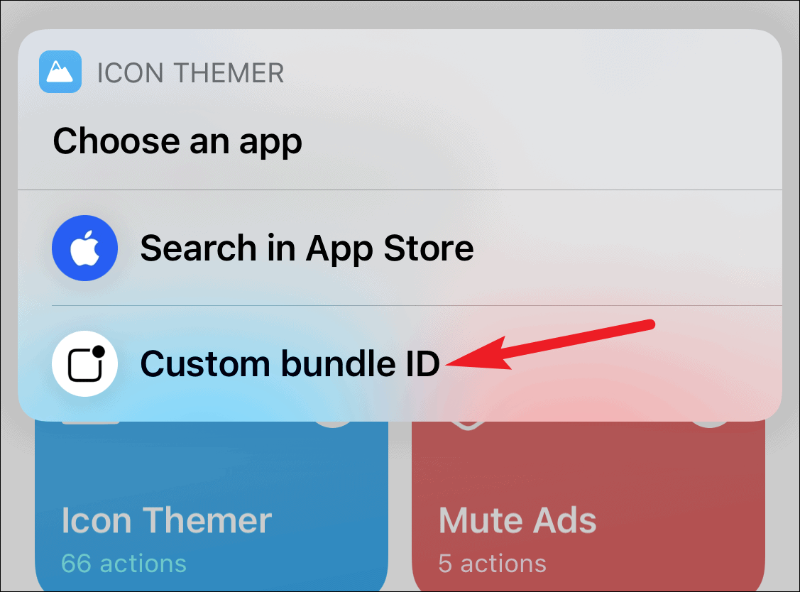
Du finner pakke-ID-en for alle systemapper her på Apples støtteside. Skriv inn pakke-ID og trykk på "Ferdig". Resten av prosessen er den samme som App Store-appene.
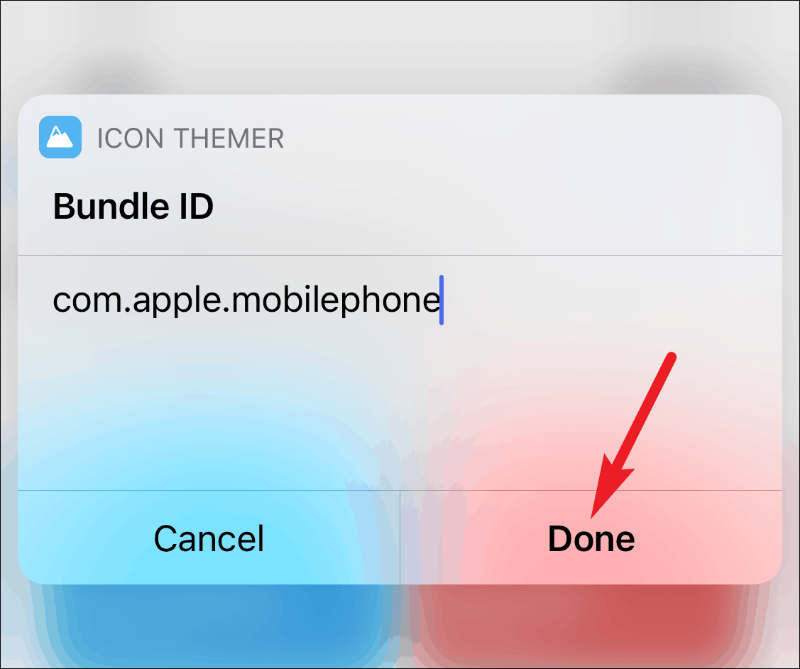
Disse systemappene støttes ikke av Icon Themer siden det ikke er noe kjent URL-skjema for å åpne dem.
- Kompass
- Kontakter
- Ansiktstid
- Måle
- Tall
- Sider
- Tips
Og disse appene må gå gjennom snarveier da de bruker private URL-opplegg som ikke kan brukes direkte, bare gjennom snarveier x-callback-URL.
- Kalkulator
- Kamera
- Klokke
- Telefon
- Talememoer
- Vær
Selv om prosessen virker ganske lang, tar det knapt et par minutter å lage en snarvei for en app som bruker Icon Themer. Snarveien kjører optimalt på iOS 14. Det er også bedre å bruke iOS 14 mens du lager egendefinerte appikoner, da du kan bruke appbiblioteket til å skjule de originale appikonene for å redusere redundans. Men hvis du bruker iOS 13, er det bedre å aktivere "Reduce Motion" for å gjøre det mer sømløst.
