Alt du trenger å vite om Apples overskriftsfunksjon for iOS 15 — FaceTime SharePlay.
Spol tilbake til WWDC’21 tidligere i år da Apple introduserte iOS 15. Gjorde du det? Du vil huske at SharePlay i FaceTime var en av MVP-ene for hele keynoten.
Men da iOS 5 endelig kom, manglet SharePlay merkelig nok. Eller kanskje det ikke var så nysgjerrig; SharePlay var tross alt full av feil i iOS 15 beta. Nå lurer du sikkert på hvorfor vi tok turen nedover minnesporet? For å bringe nyheten om at SharePlay endelig er her! La oss gå inn i handlingen.
Hva er SharePlay i FaceTime?
Hvis du ikke er kjent med funksjonen, her er en rask oversikt. SharePlay er en FaceTime-funksjon som lar folk dele aktiviteter og opplevelser.
Del erfaringer med SharePlay-integrasjon
Du kan lytte til musikk eller se filmer og TV-programmer sammen på en FaceTime-samtale. Selvfølgelig er Apple Music og Apple TV i forkant av hele denne opplevelsen, listen slutter ikke her. Det er andre apper, om enn ikke for mange akkurat nå, som SharePlay fungerer med. Med apper som tilbyr funksjonaliteten tilbyr SharePlay synkronisert appavspilling på alle deltakende enheter.
Så selv om det var du som begynte å spille av filmen (for eksempel) under samtalen, kan alle pause, spille av eller hoppe over den og bruke alle de andre kontrollene fra appen. Og videoen vil synkroniseres perfekt på hvert medlems enhet for en sømløs opplevelse ulik alle andre.
Brukere kan bruke SharePlay i apper som TikTok, NBA, Paramount+, MUBI, Showtime, Moon FM, Digital Concert Hall, etc. for å se og lytte sammen.
Du kan også bruke SharePlay i apper som Flow, Kahoot!, Redfin Real Estate, Apollo for Reddit, Fitness, for å nevne noen, du kan bla gjennom hjem eller en subreddit sammen. Med SharePlay-integrasjonen kan du tegne, redigere bilder og videoer, spille quiz og mye mer i sanntid ved å hoppe på en FaceTime-samtale.
Selv om utvalget av apper er ganske begrenset akkurat nå, vil det mest sannsynlig bli lagt til flere apper i fremtiden ettersom flere utviklere bruker API, med Disney+ og Hulu allerede på vei.
Merk: For å bruke noen av disse appene med SharePlay, må alle i samtalen ha et abonnement. Hvis du for eksempel spiller musikk fra Apple Music, må de andre deltakerne i samtalen også ha et Apple Music-abonnement, ellers kan de ikke høre med deg.
Del skjermen din i en FaceTime-samtale
Bortsett fra SharePlay-integrasjonen innebygd rett i appene, lar funksjonen deg også dele hele skjermen på FaceTime nå. Så for å dele innholdet til andre apper som ikke har en SharePlay-integrasjon, kan du ganske enkelt dele skjermen din. Riktignok vil ikke andre i samtalen ha noen kontroll over innholdet, men funksjonen er nyttig i mange andre tilfeller enn bare å være en løsning for å dele innhold.
Du kan dele nettsider, se på bilder sammen, hjelpe venner med et teknisk problem, bla gjennom handlekataloger osv. iPhone-appene er din østers!
Og det beste – du trenger ikke å bekymre deg for personvernet ditt. Når du deler skjermen din, er ikke varslene dine synlige for de i samtalen for å beskytte sensitiv informasjon.
Hvordan er SharePlay-appintegrasjon annerledes enn å dele skjermen din
Å dele skjermen er annerledes enn å dele innhold fra apper som tilbyr SharePlay-integrasjon.
Med SharePlay-integrasjon får alle på samtalen like mye kontroll over strømmen. Det er i hovedsak samarbeidende. Men å dele skjermen din er vanlig, gammel skjermdeling der andre samtaledeltakere er passive seere og ikke har kontroll over hva du deler.
En annen forskjell her er at andre deltakere i samtalen ikke trenger et abonnement. Pokker, de trenger ikke engang å ha appen installert på telefonen.
Du kan til og med bruke den til å se YouTube-videoer sammen. Men det fungerer ikke med Netflix eller Disney+ siden innholdet ikke spilles av fordi det teller skjermdeling som skjermopptak. Likevel kan du prøve det i andre apper for å se innhold sammen som ikke tilbyr SharePlay-integrasjon ennå; ikke alle apper begrenser avspilling av innhold over skjermdeling.
Andre funksjoner i SharePlay
Smart volum: SharePlay har også en funksjon kalt Smart Volume som automatisk senker volumet på det som spilles når noen i samtalen snakker. Tilsynelatende fungerer det best med AirPods, men det vil fungere helt fint med enhetens høyttalere og andre enheter også.
iMessage-tilgang: FaceTime-kontroller har også et tilgangspunkt for iMessage nå. Så du kan bare slå av kameraet og mikrofonen og hoppe direkte til iMessage for å kommunisere. Enten du vil fokusere på innholdet på skjermen eller bare trenger en baderomspause under en lang binging-økt, trenger du bare å trykke.
Slik bruker du SharePlay i en FaceTime-samtale
Før du vil SharePlay noe i samtalen, sørg for at du og alle andre i samtalen er oppdatert til iOS 15.1. Hvis det er deltakere i samtalen som ikke er på iOS 15.1, vil de ikke se eller vite noe som skjer i samtalen angående SharePlay.
Brukere må også ha et app-abonnement. Hvis brukere har iOS 15.1, men ikke noe abonnement, vil de se at du spiller innhold over SharePlay. De vil også se hvilket innhold som spilles av, men vil ikke kunne se eller høre det.
Start en FaceTime-samtale for å bruke SharePlay. Deretter går du ganske enkelt til appen der du vil SharePlay innholdet. For denne veiledningen åpner vi Apple Music-appen.
Du vil se et banner som viser at innholdet vil SharePlay automatisk. Alt du trenger å gjøre er å spille sangen.
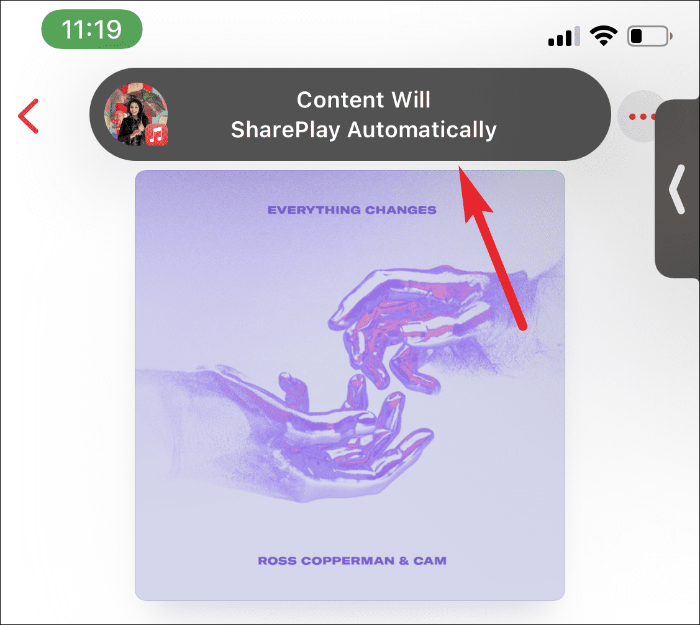
Når du SharePlay noe, vil den andre personen i samtalen få en forespørsel om å bli med deg. Hvis de godtar det, vil de være en del av SharePlay-økten.
Du vil se hvor mange som lytter med deg fra «Spiller nå»-kortet med «[N] Listening».
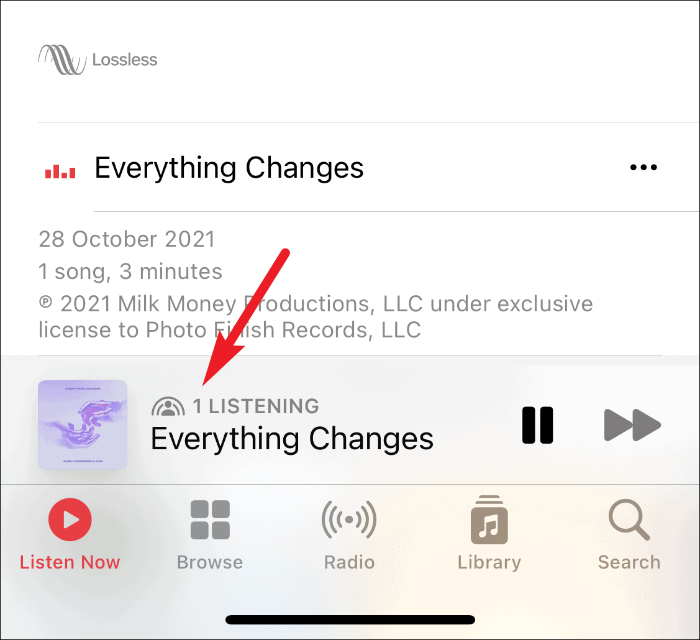
Alle som deltar i SharePlay-økten kan pause, spille av, hoppe forover eller tilbake og stoppe strømmen.
Mens du deler innholdet, vil videoen fra FaceTime vises i Picture-in-Picture og feeden til den aktive/siste høyttaleren vises på skjermen. Du kan også dokke PiP-videoen vekk fra skjermen og ta den tilbake når som helst.
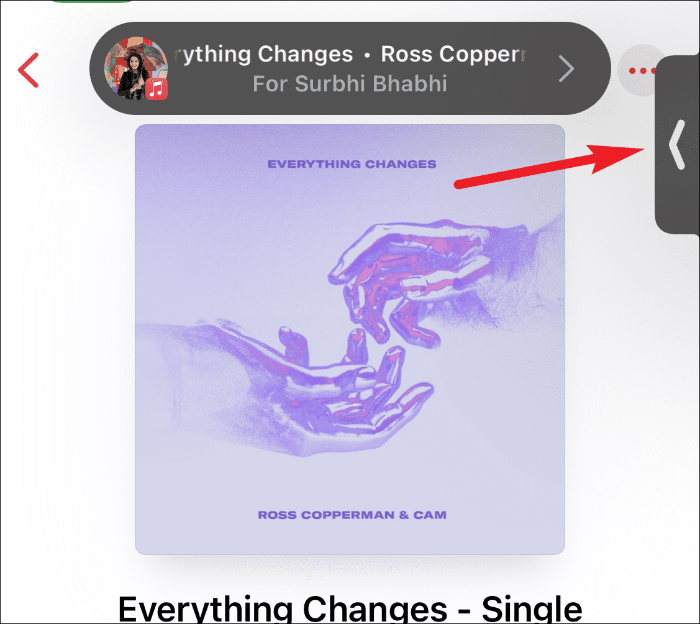
For å avslutte SharePlay-økten, trykk på den grønne pillen i venstre hakk på skjermen.
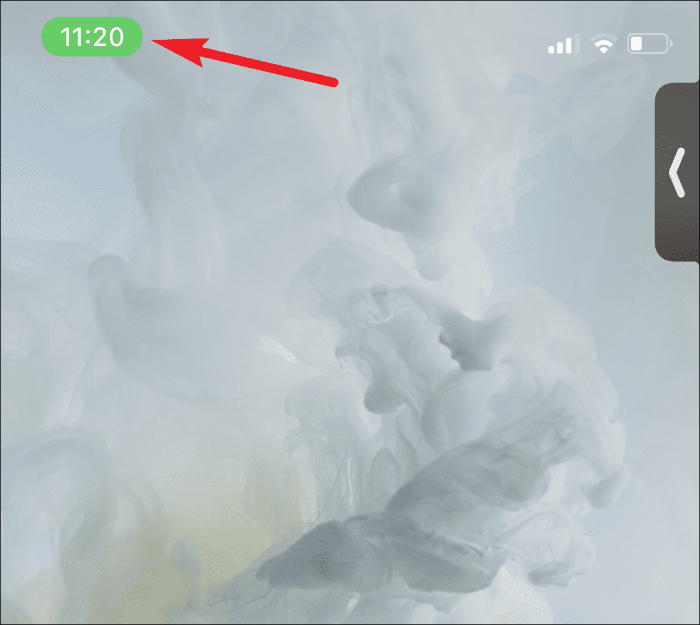
Kontrollverktøylinjen for FaceTime vises på skjermen. Trykk på SharePlay-ikonet (person foran halvsirkler) på høyre side av verktøylinjen.
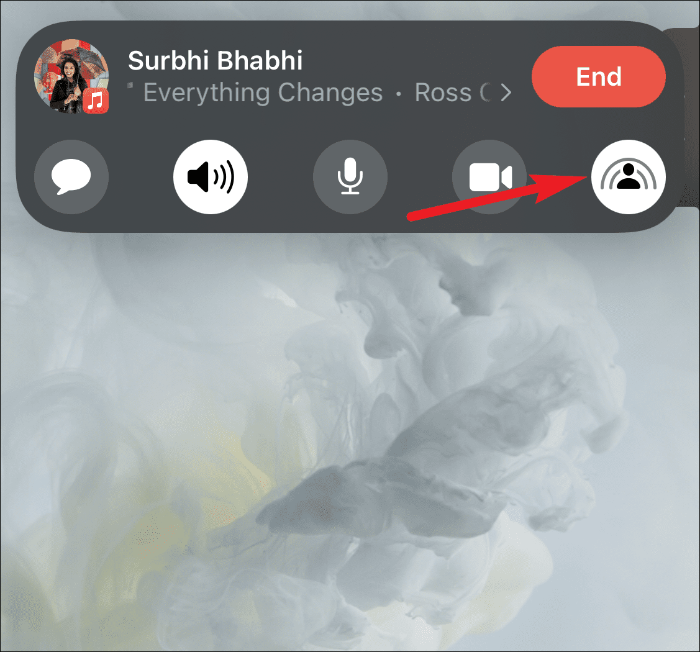
Et par alternativer vises. Du kan også bytte til å dele skjermen din, noe som automatisk avslutter den gjeldende SharePlay-økten. Trykk på alternativet "Avslutt SharePlay".
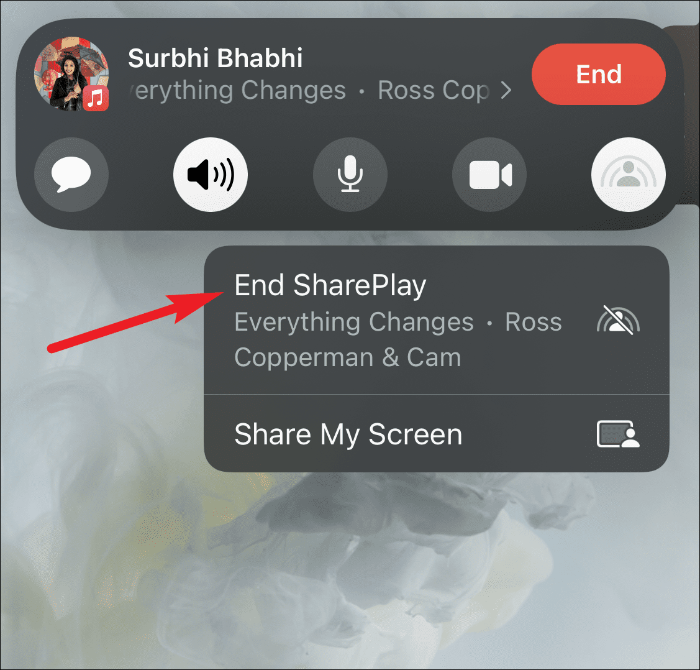
Du vil få en melding som spør om du vil avslutte det for alle eller bare deg. Trykk på alternativet som passer deg.
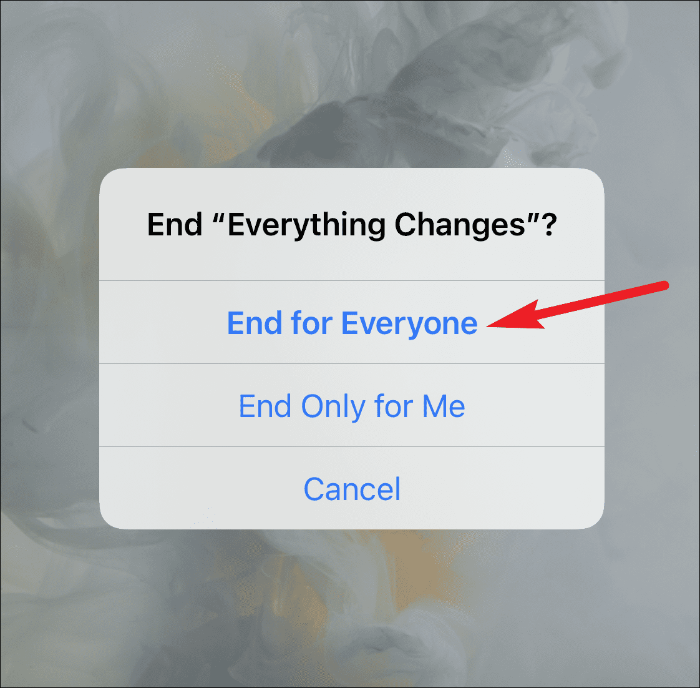
Slik deler du skjerm i en FaceTime-samtale på iPhone
En annen funksjon som SharePlay bringer til FaceTime er muligheten til å dele skjermen din i en samtale.
For å dele skjermen din, gå til FaceTime-kontrollverktøylinjen. Trykk på knappen til høyre (ser ut som en person foran en skjerm).
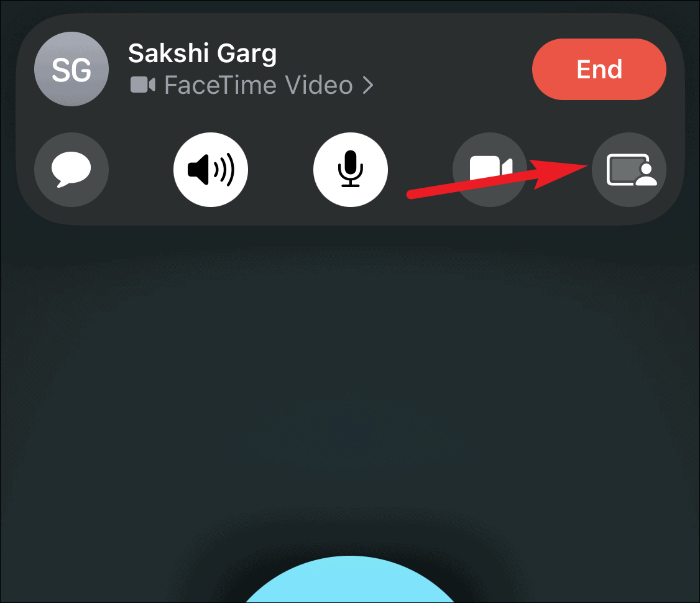
Et alternativ for "Del skjermen min" vises under den; trykk på den.
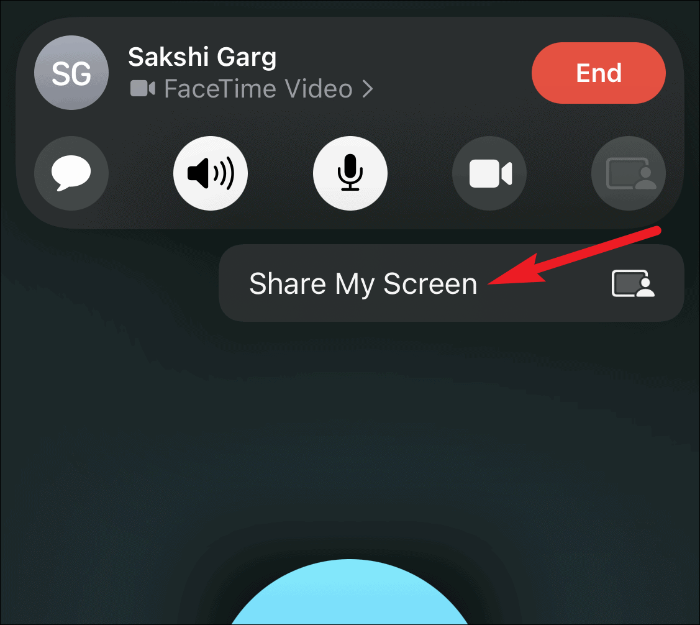
En nedtelling starter fra 3 og skjermdeling starter etter det. Du kan bruke denne tiden til å gå til appen du vil dele.
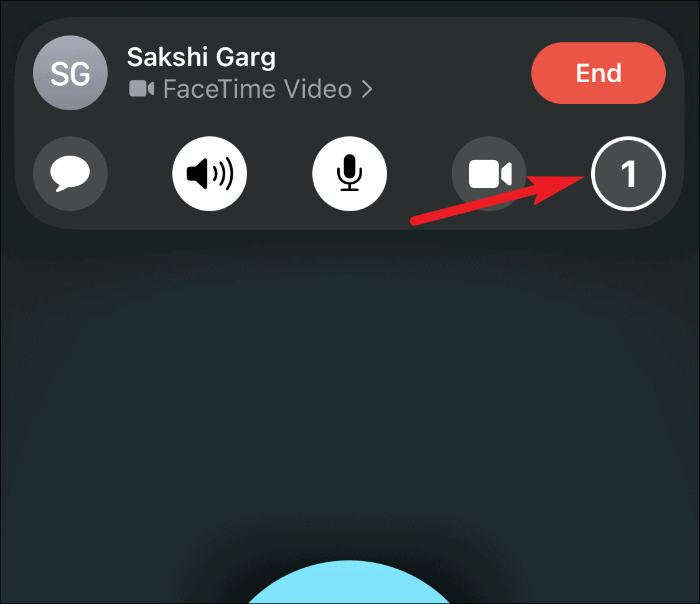
Hvis du fortsatt har Facetime åpen, lukk den. Så snart du går til startskjermen din, vil deltakerne i samtalen kunne se skjermen din. Mens FaceTime-appen er åpen, vil deltakerne bare se en uskarp skjerm på siden.
Når noen deler skjermen sin i en FaceTime-videosamtale, vil den vises som en flis sammen med videofeedene (men noe større enn de andre videobrikkene) til de andre deltakerne. Seerne kan zoome inn og ut på den delte skjermen eller trykke på den for kun å se skjermen uten videoene.
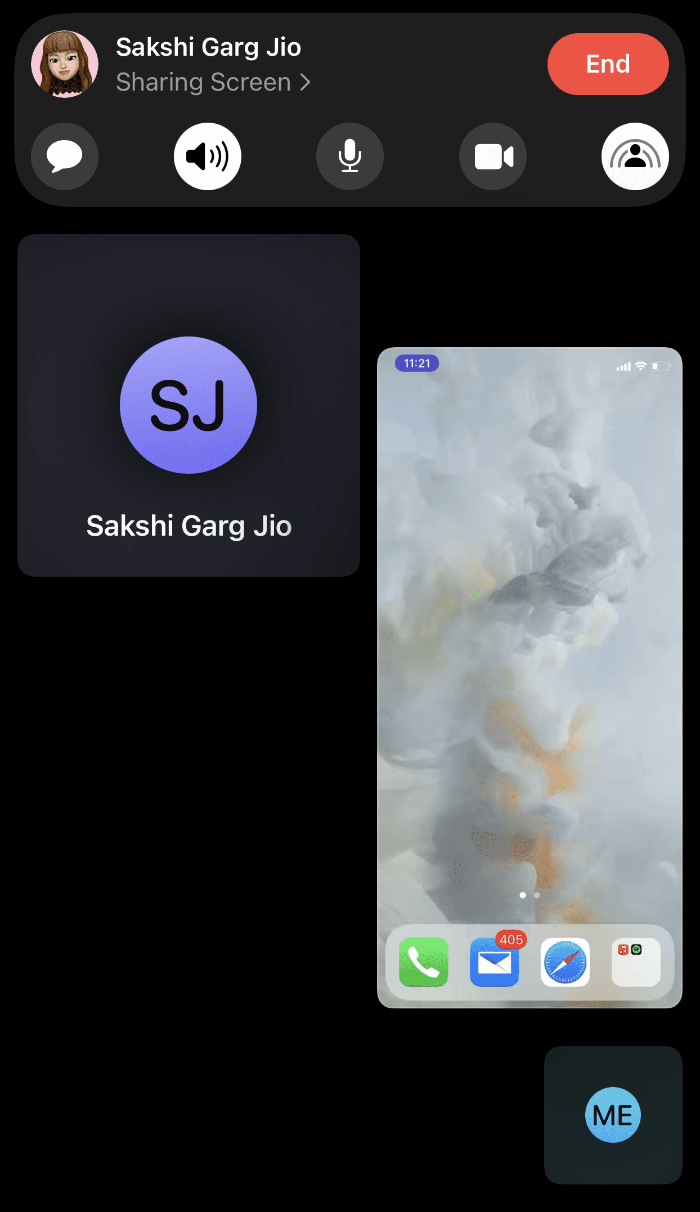
Åpne alle apper og vis innholdet via skjermdeling. Siden deltakerne bare skal se skjermen din, trenger de ikke app-abonnementet. Men du kan ikke bruke dette som en løsning i apper som tilbyr SharePlay-integrasjon. Når du åpner en slik app, vil du motta en melding på skjermen din som spør om du vil avslutte gjeldende skjermdelingsøkt og starte en ny SharePlay-økt. Før du gjør det, vil du ikke kunne spille av innhold i appen.
For å avslutte skjermdeling, trykk på den lilla pillen i venstre hjørne av hakket for å få frem FaceTime-kontrollverktøylinjen.
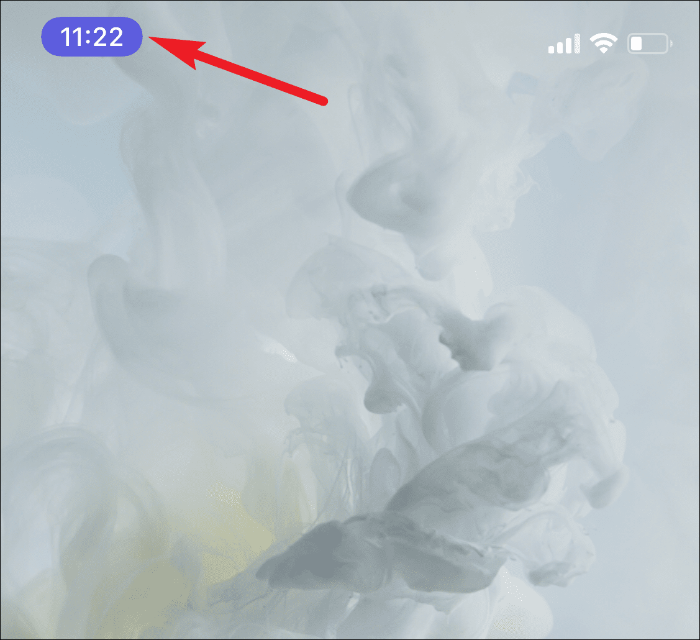
Trykk deretter på "Skjermdeling"-ikonet og økten avsluttes.
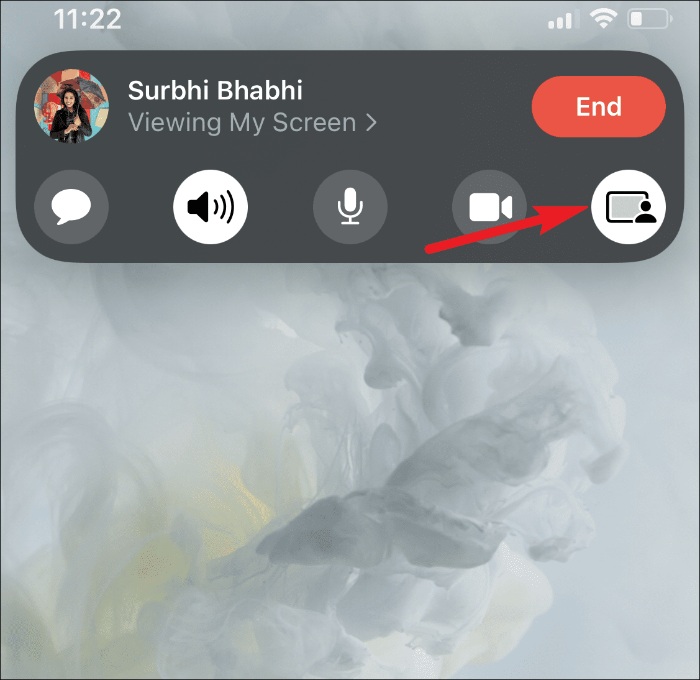
Når du deler skjermen, slås kameraet automatisk av. Du må slå den på etter at du har avsluttet skjermdelingen, og du kan ikke aktivere den mens du deler skjermen.
SharePlay er en fin måte å nyte innhold sammen selv når dere ikke er på samme sted. Med perfekt synkronisering og kontroller for alle, gjør det det til det perfekte valget for en ekstern filmkveldsøkt. SharePlay er for øyeblikket tilgjengelig på iPhone og iPad og kommer snart til macOS.
Men du kan ikke bruke SharePlay, ikke engang for å dele skjermen din, med brukere som blir med fra Android, Windows eller til og med iOS 15 eller eldre.
