Kan du ikke få arbeidet gjort på grunn av konstante meldingsvarsler? Slå raskt av iMessage på Mac-en for å holde produktivitetsmodusen i gang.
iMessage er en flott tjeneste fra Apple, den lar deg koble til andre Apple-enheter uavhengig av hvilken enhet de bruker. Selv om det er en fantastisk funksjon, kan mottak av iMessages på Mac-en virkelig begynne å hindre produktiviteten din snart.
Til tider når du jobber på Mac-en og iPhone-en din sitter ved siden av deg, kan det også være en skikkelig irritasjon å motta meldingsvarsler på begge enhetene dine. Siden de fleste av oss hovedsakelig bruker iMessage på iOS- og iPadOS-enhetene våre, er det perfekt å slå av iMessage på macOS-enhetene dine.
Hvis du også leter etter en rask løsning på denne hindringen, ikke kast bort mer tid og følg denne veiledningen allerede!
Slå av iMessage på Mac
Å slå av iMessage er ganske enkelt, og du trenger ikke å dykke for dypt inn i innstillingene.
Start først meldingsapplikasjonen fra dokken eller Launchpad på macOS-enheten.
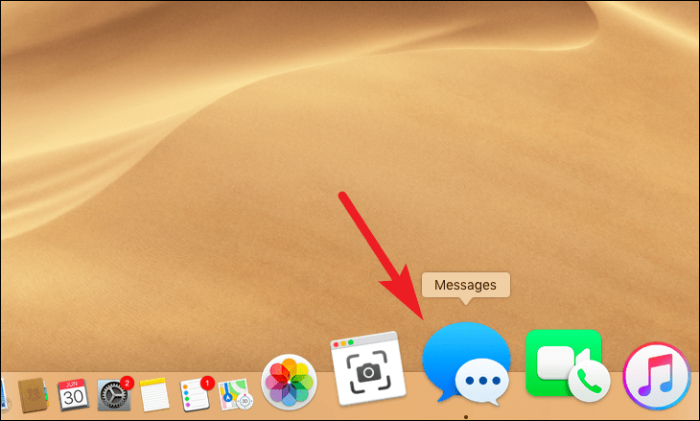
Velg nå "Meldinger" fra verktøylinjen øverst til høyre på skjermen. Deretter klikker du på alternativet "Innstillinger".
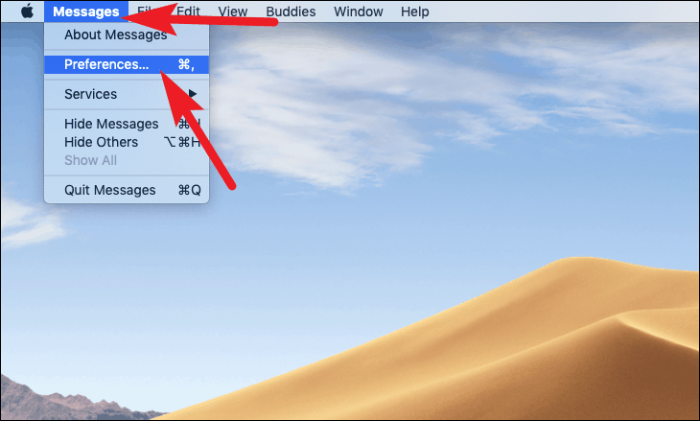
Klikk deretter på 'iMessage'-fanen fra 'Preferences'-panelet på skjermen.
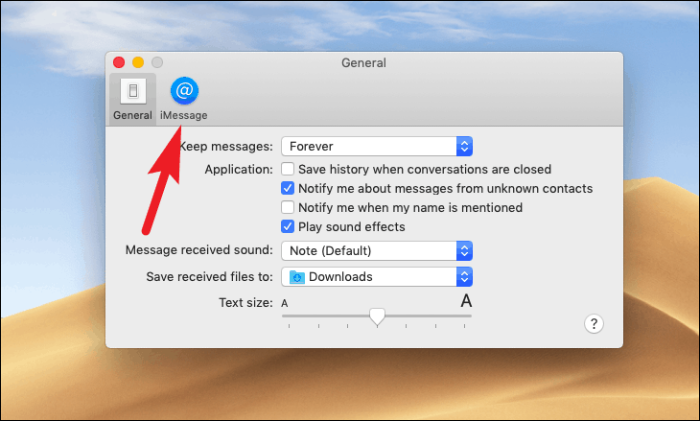
Deretter fjerner du merket i boksen foran "Aktiver denne kontoen"-feltet på skjermen.
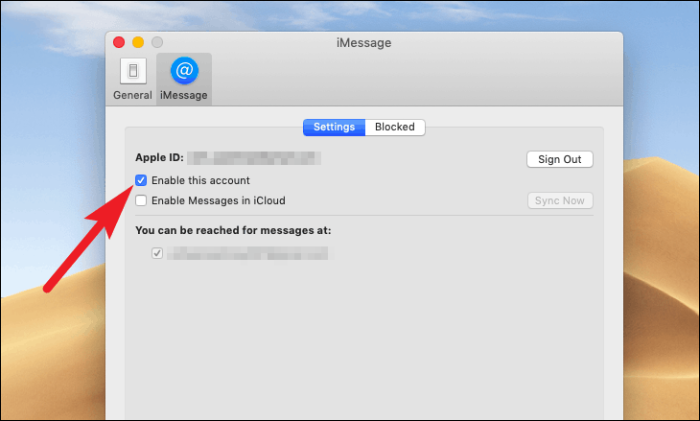
Nå, hvis du vil deaktivere denne enheten permanent for iMessage, klikker du på "Logg av"-knappen nær høyre kant av iMessage-ruten.
Merk: Å logge ut fra Apple-ID-en din på iMessage vil IKKE påvirke andre tjenester du kan bruke på Mac-en din, som iCloud, App Store, iTunes, etc.
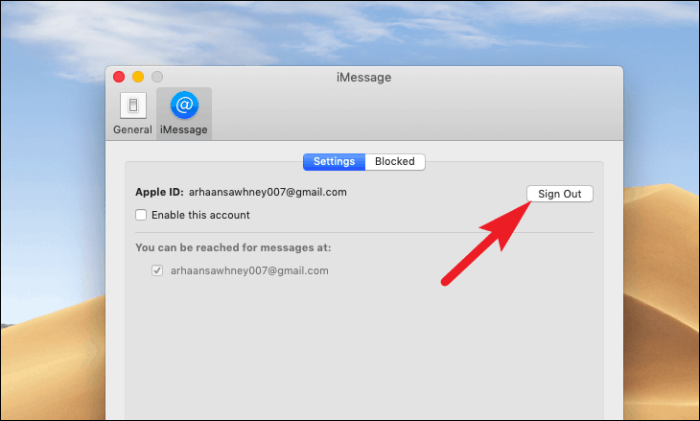
Klikk deretter på "Logg av"-knappen fra overleggsvarselet for å bekrefte.
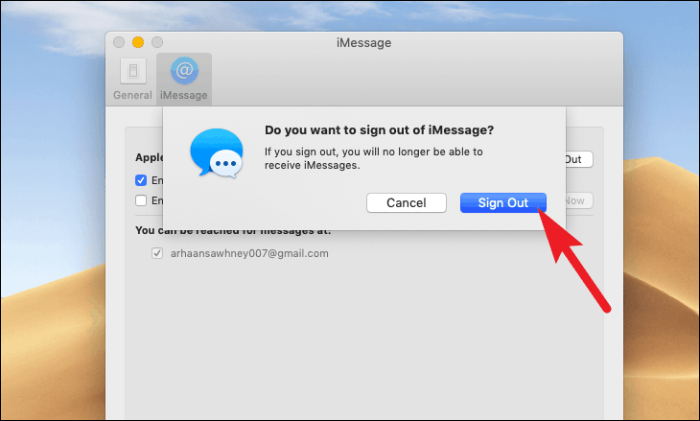
iMessage på din Mac er nå slått av permanent.
Slå på iMessage på Mac
Hvis du vet hvordan du slår av iMessage på Mac-en, er det også nødvendig for deg å vite hvordan du slår den på igjen.
Først av alt, start "Message"-applikasjonen fra enten dokken eller fra startrampen på Mac-en, som du gjorde tidligere i denne veiledningen.
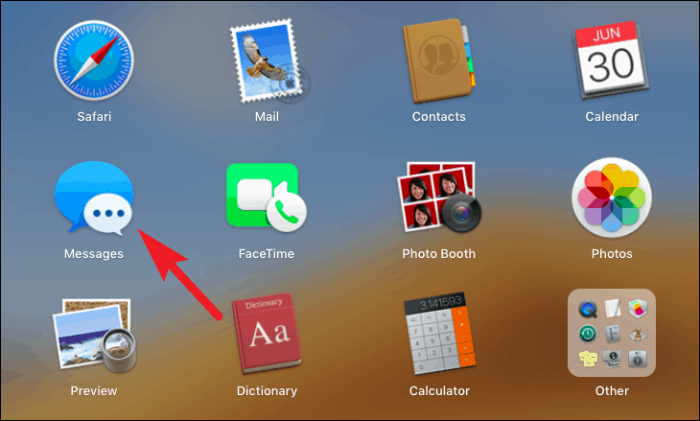
Nå, siden iMessage vil bli deaktivert på enheten, vil du bli møtt med en påloggingsskjerm. Klikk på "Neste"-knappen etter å ha skrevet inn Apple ID-legitimasjonen din.
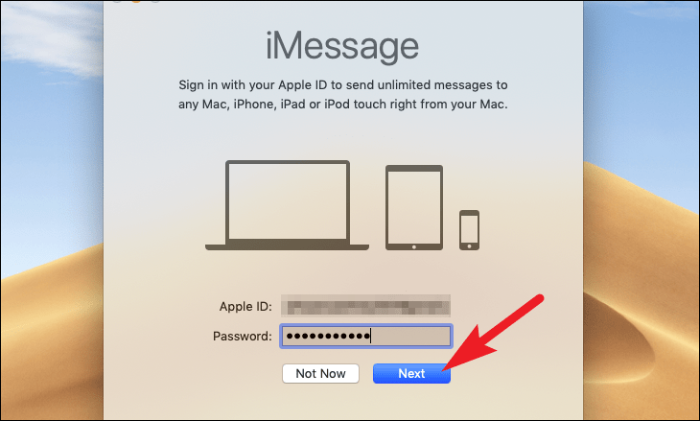
Det kan ta noen sekunder før meldingsprogrammet logger deg på, og vinduet kan virke frosset for deg. Det er imidlertid normal oppførsel til appen.
Når du er logget på, vil du kunne se alle meldingene dine knyttet til den aktuelle Apple-ID-en.
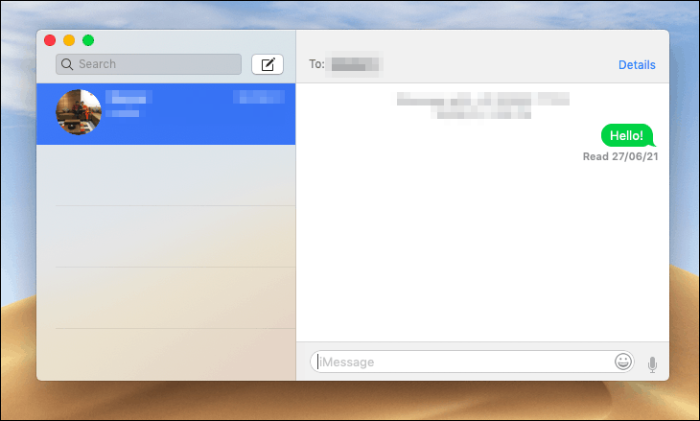
Rett opp meldinger når de ikke fungerer som de skal
Hvis agendaen din bak å slå av iMessage på Mac-en din er feilaktig synkronisering mellom Apple-enhetene dine. Det er få ting du kan prøve for å løse problemet.
- Å slå av/logge ut og deretter slå den på igjen/logge på igjen er alltid verdt et forsøk.
- Sørg for at du bruker de samme telefonnumrene på Mac-en og de andre Apple-enhetene dine.
- Hvis du bruker e-postadresser for å la folk nå deg på iMessage, sørg for at de er knyttet til Apple-ID-en din og er aktivert.
- Hvis du har mer enn én Apple-ID, må du også kontrollere at du bruker samme Apple-ID på enhetene du står overfor avviket i synkronisering av meldinger.
