Berolig synet ditt med disse funksjonene
Du jobber i mørket, og lyset som stråler fra Mac-bakgrunnen belaster synet ditt. Du vil umiddelbart kunne bytte mellom lys og mørk modus på den bærbare datamaskinen. Det er utrolig enkelt å veksle mellom disse to modusene med den nye oppdateringen, Big Sur.
Night Shift er også på listen. Les videre for å finne ut hvordan du umiddelbart kan aktivere mørk modus og nattskift, i henhold til humøret ditt.
Aktiverer mørk modus
Trekk ned den øverste menylinjen og klikk på det nylig oppdaterte "Kontrollsenter"-ikonet øverst til høyre på skjermen.
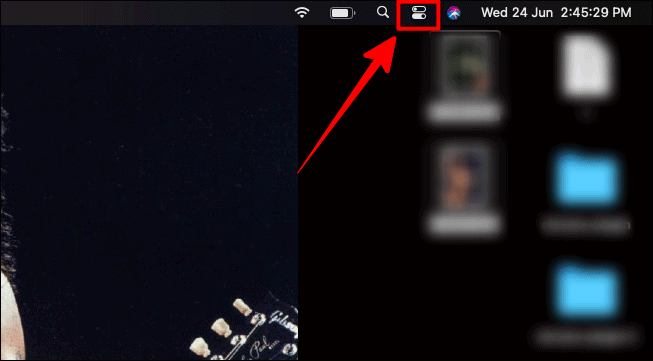
I kontrollens rullegardin, klikk på "Vis"-alternativet. Du kan klikke på alternativet, pilen eller til og med ikonet, bare ikke glidebryteren, selvfølgelig.
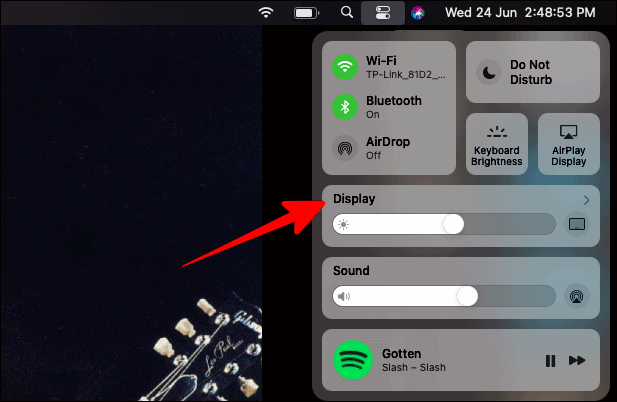
I den samme "Vis"-boksen klikker du på "Mørk modus"-ikonet for å bytte til mørk modus umiddelbart.
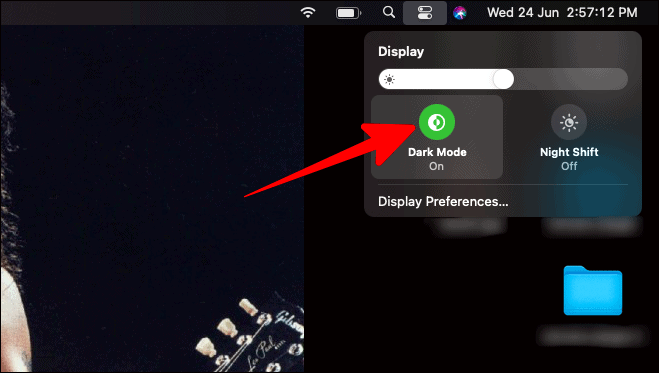
Den mørke modusen vil nå gjøre hele bakgrunnen til Mac-en din mørkere.
Aktiverer nattskift
For å aktivere nattmodus, eller på Macs språk, "Night Shift", klikker du bare på "Night Shift"-ikonet rett ved siden av "Dark Mode"-knappen.
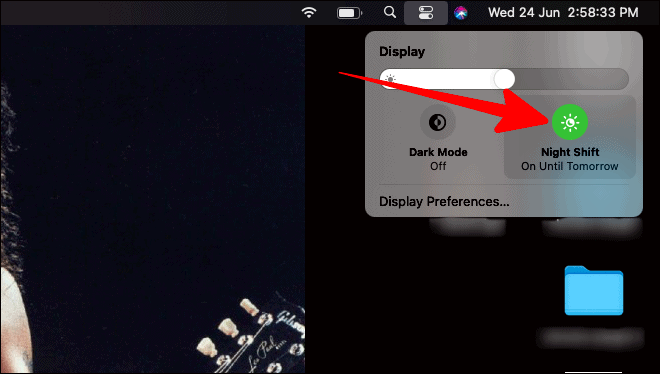
Night Shift er flott hvis du jobber/leser/ser på noe rett før du legger deg eller gjør noen av disse for å sovne i utgangspunktet. Det er mye mer beroligende på øynene og ikke så vekkende som modusen uten nattskift. Du kan også sove bedre etter å ha brukt Mac-en på nattskift.
Tilpasse nattskift
Hvis du vil endre lysstyrken og varmen til 'Night Shift', kan du tilpasse fargetemperaturen.
I den samme 'Vis'-boksen der du valgte mørk modus og nattskift, klikk på 'Visningsinnstillinger'-alternativet nederst i denne boksen.
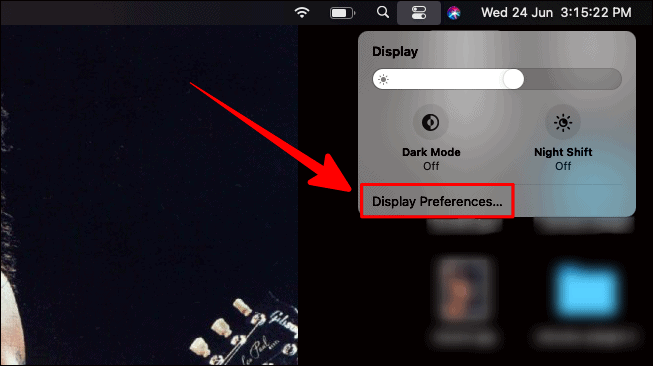
Nå vil et "Innebygd skjerm"-vindu vises. Klikk på "Night Shift"-fanen der.
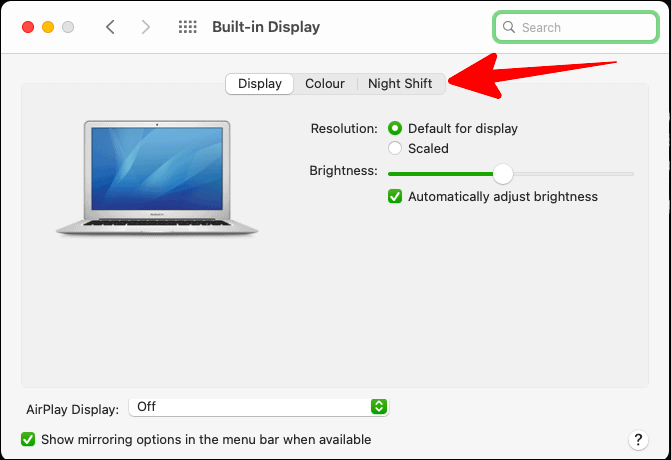
I 'Night Shift'-fanen kan du tilpasse fargevarmen på nattskiftet mellom 'Mindre varm' og 'More Warm' ved å flytte bryteren mot den siden du ønsker.
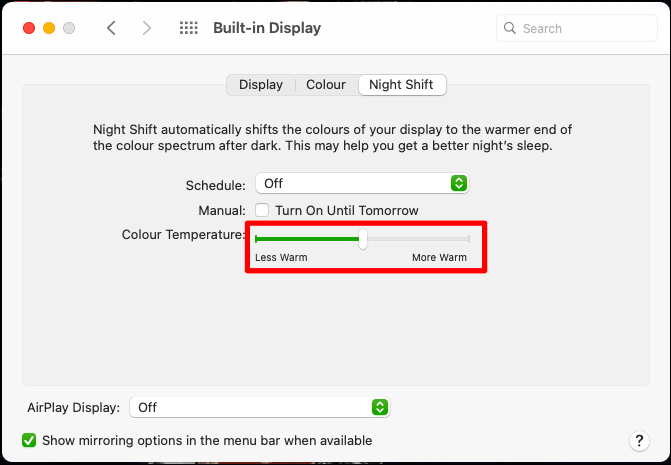
Planlegging av nattskift
Standard planlegging: Standard tidsplan er til neste dag. For å aktivere dette, kryss av i boksen ved siden av alternativet "Manuell" og før setningen "Slå på til i morgen".
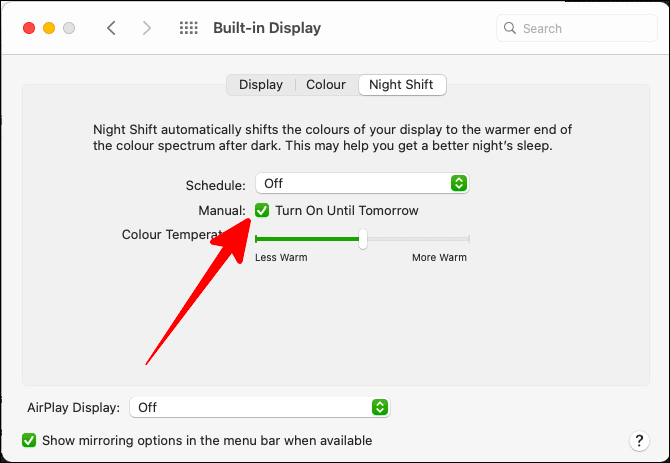
Egendefinert planlegging: Hvis du ønsker å tilpasse "Night Shift"-aktivering på din Mac, klikker du på boksen ved siden av "Schedule".
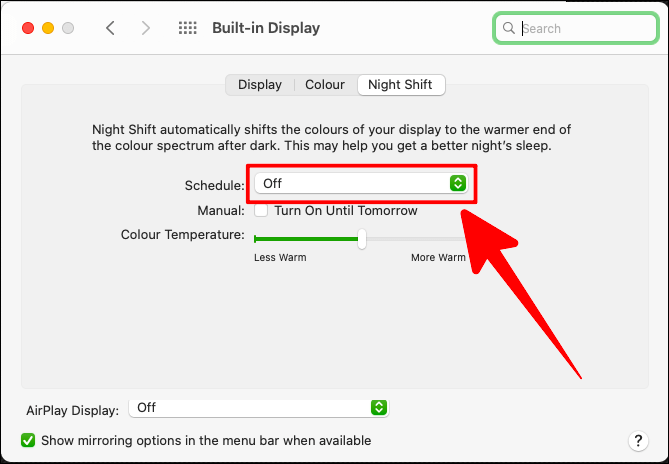
Rullegardinmenyen 'Schedule' har tre alternativer; 'Av', 'Egendefinert' og 'Solnedgang til soloppgang'. Klikk på "Egendefinert"-alternativet i rullegardinmenyen.
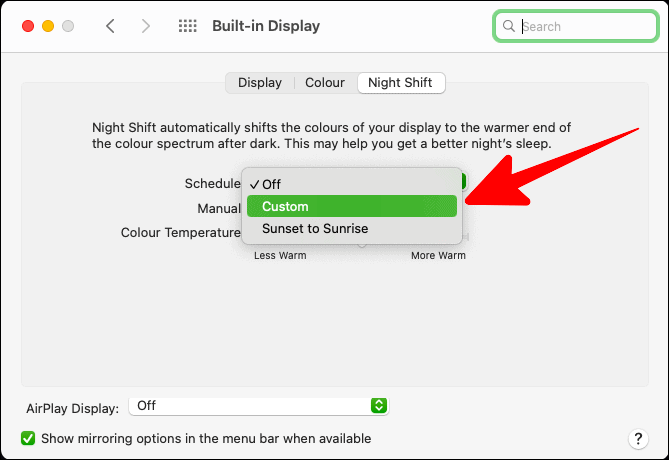
Still inn tiden du vil at nattskiftet skal være slått på. Avhengig av din egendefinerte planleggingsinformasjon, vil alternativet "Manuell" nedenfor krysse av automatisk.
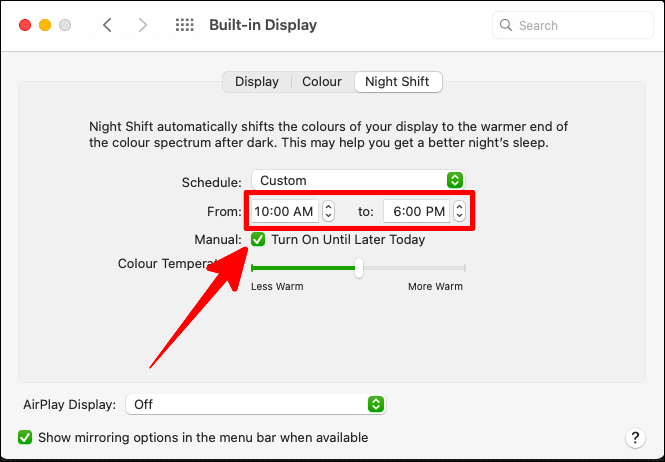
Tidsplan fra solnedgang til soloppgang: Hvis du har ugudelige arbeidstider, er tidsplanen fra solnedgang til soloppgang noe for deg. Men for dette, sørg for at innstillingene dine for 'Location Services' er aktivert.
Slik aktiverer du 'Location Services', åpne "Systemvalg" og velg "Sikkerhet og personvern".
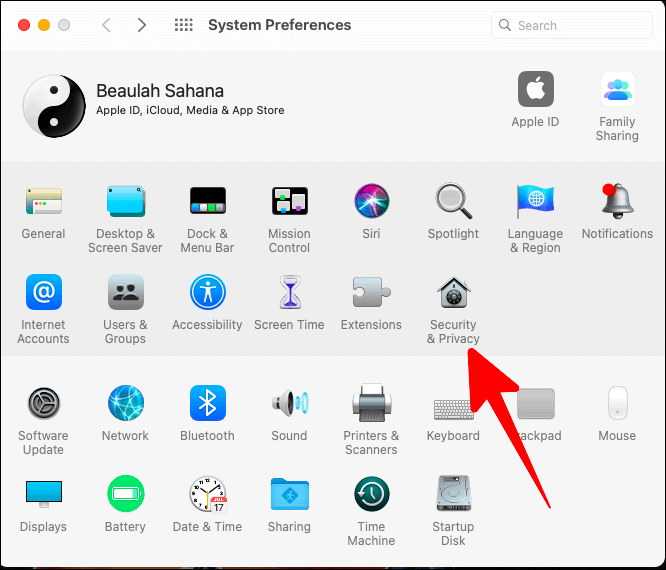
I 'Sikkerhet og personvern'-innstillingene velger du 'Personvern'-knappen. Klikk nå på "Stedstjenester" på venstre side og klikk deretter på låseknappen nederst til venstre i vinduet for å låse opp endringene i stedstjenestene.
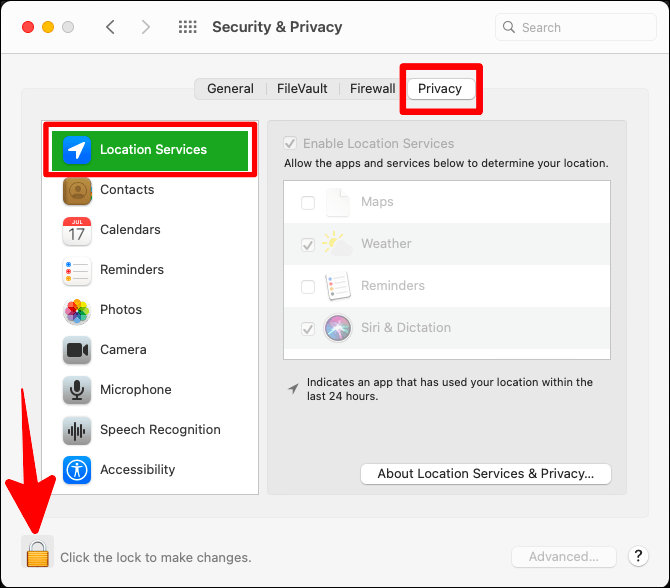
Skriv inn passordet ditt i neste ledetekst og klikk på "Lås opp" for å gjøre endringer i posisjonstjenestene dine.
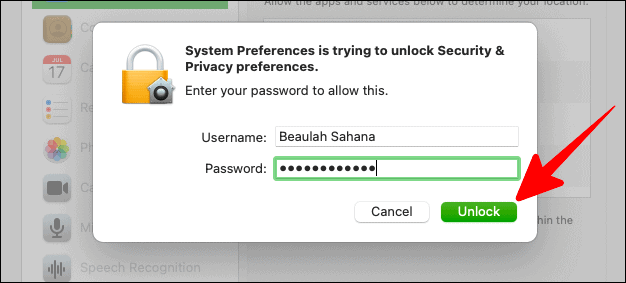
Nå merker du av i boksen ved siden av 'Aktiver posisjonstjenester'. Du kan krysse av for appene du vil aktivere posisjonstjenester for i boksen nedenfor. Når alt er gjort, klikker du på låseikonet igjen for å sikre endringene dine.
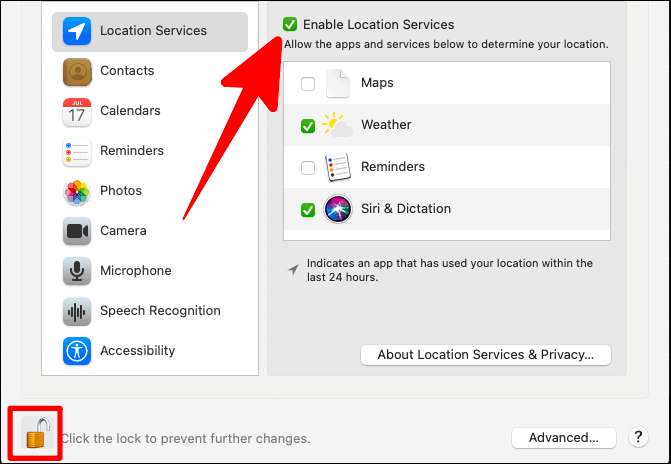
Nå kan du enkelt velge «Solnedgang til soloppgang» som nattskiftplanen. Men etter å ha valgt det alternativet fra rullegardinmenyen, sørg for at du også krysser av for "Manuell"-boksen under den for å bekrefte nattskiftplanen for "Soloppgang til solnedgang" (den er ikke automatisert for planlegging av solnedgang til soloppgang).
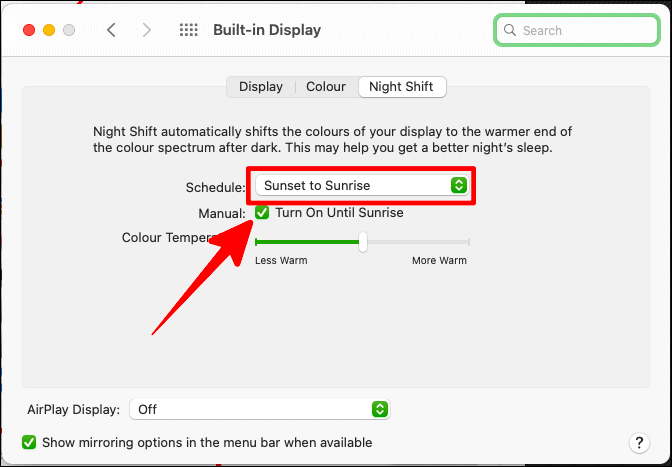
Mørk modus og nattskift er gode måter å visuelt lette deg selv mens du hele tiden jobber på Mac-en eller bare bruker den. Bruk disse Big Sur-funksjonene for en pleiende effekt på øynene dine.
