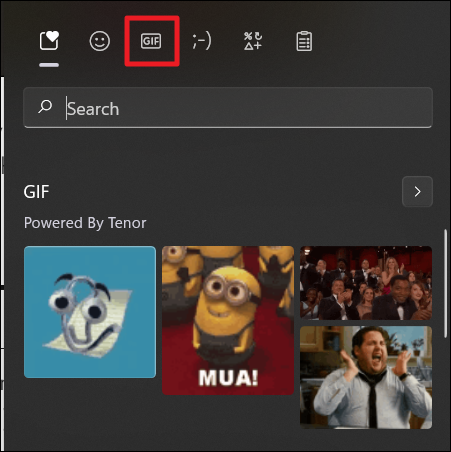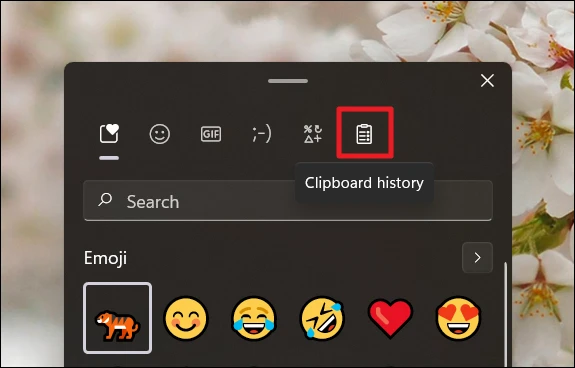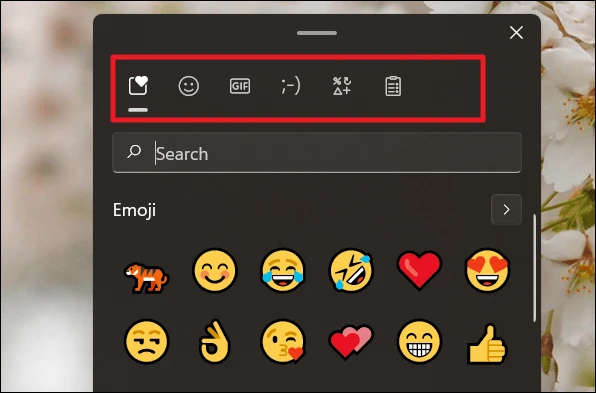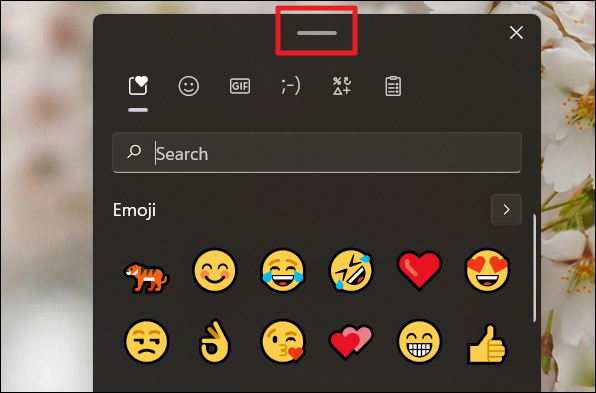Bruk Emoji-tastaturet i Windows 11 for å søke etter Emojis, GIFs, Symboler og mer.
Emojis er en aktiv del av vår rutinemessige kommunikasjon på nettet. Enhver melding som er under utvikling, vil enten ende med en emoji eller inneholde dem i setningen. Emojis har ikke bare forbedret måten og intensiteten vi uttrykker følelser med på nettet, men de har også avvist behovet for ord. Så mye kan sies med et minimum.
En så omfattende del av digital lingvistikk burde være en innebygd funksjon i enhver digital plattform og enhet, som den er! Både Microsoft Windows har sitt eget emoji-tastatur, der brukere enkelt kan velge fra Unicode-listen over emojier uten å måtte bla gjennom emoji-baserte sider bare for å kopiere og lime inn emoji. Den er tilgjengelig i hele operativsystemet, uavhengig av nettstedet eller programmet du bruker for øyeblikket.
Alt du trenger er disse magiske snarveistastene for å starte Emoji-tastaturet i Windows 11: Windows-tast + Full Stop (.) eller Windows-tast + semikolon (;).
Se → Full liste over Windows 11-tastatursnarveier
Windows 10 vs Windows 11 Emoji-tastatur
Windows 10 og Windows 11 bringer den komplette emojien til brukerens disposisjon med et klikk på to kraftige taster. Her kan brukere oppdage og bruke emojier, uttrykksikoner og symboler via nøkkelordbaserte eller manuelle (surfing)søk.
Imidlertid ender Windows 10-mangfoldet på emoji-tastaturet med emojier og symboler. Intet mer, intet mindre. Windows 11 utvider det spekteret til så mye mer. Med nyere symboler, flere kategorier og bedre emojis har alt, fra utseendet og følelsen til smidigheten ved å velge de riktige emojiene, et ekstra lag med komfort i den siste Windows-oppgraderingen.
Hva er nytt i Windows 11 Emoji-tastatur
- GIF-er: Den vanlige gruppen med emojier, uttrykksikoner og symboler tilgjengelig på Windows 10, har nå et helt nytt medlem på listen, GIF-er! Windows 11 tilbyr en GIF-seksjon i selve emoji-tastaturet! Brukere kan nå enkelt søke etter GIF-er med samme letthet som emojier, uttrykksikoner og symboler. Dessuten er det mange lett tilgjengelige grafiske grensesnittformater også.
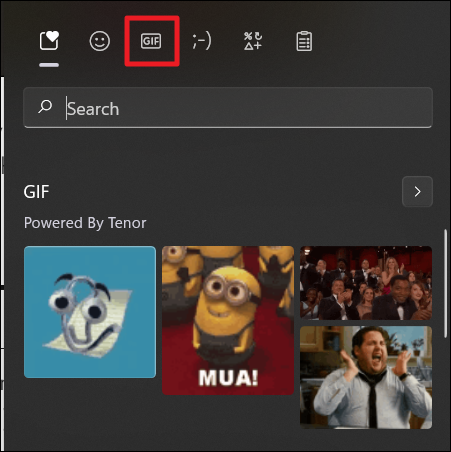
- Utklippstavlehistorikk: 'Utklippstavlehistorikk'-knappen er en helt ny funksjon i Windows 11 emoji-tastaturet. Det er en aldri-vært-før. Denne knappen lagrer all nylig kopiert informasjon i tekstlig og visuell form. Dermed lette ytterligere bruk av de lagrede informasjonsbitene.
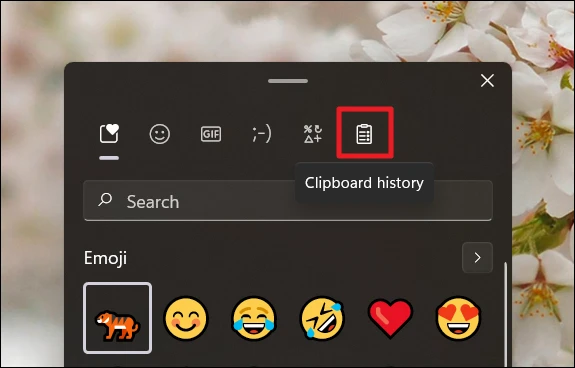
- Bedre emojier: Emojiene på Windows 11 emoji-tastaturet er større og bedre. De er mye mer levende enn alternativene på Windows 10. I tillegg er arrangementet av emoji-listene fordelt, noe som reduserer rot og letter identifikasjon og bruk.
- Bedre tilgjengelighet av alternativer: Alle klassifiseringer på emoji-tastaturet er representert med individuelle ikoner som er plassert øverst i tastaturvinduet. Windows 10 har denne grupperingen langs den nedre omkretsen av emoji-tastaturet i tillegg til et generisk sett med grupper øverst. Windows 11-tastaturet presenterer et kortfattet og ryddig format.
- Seksjon for bedre søk: Windows 10-tastaturet pleide å ha et forstørrelsesglassikon som indikerer "Søk"-knappen. Windows 11 har forenklet prosessen med å lete etter emojis. Nå er det en direkte søkeboks sammen med søkeikonet i stedet for sistnevnte alene. Dette "søket" er generelt i det første vinduet og blir spesifikt for hver seksjon.
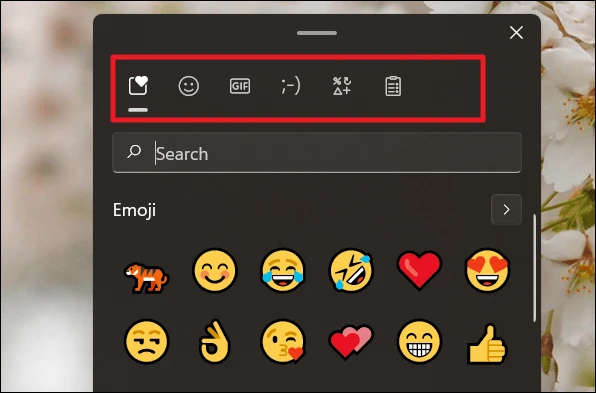
- Bedre bevegelighet: Det nye emoji-tastaturet kan enkelt flyttes over skjermen ved hjelp av den korte horisontale linjen eller bindestreken øverst på tastaturet.
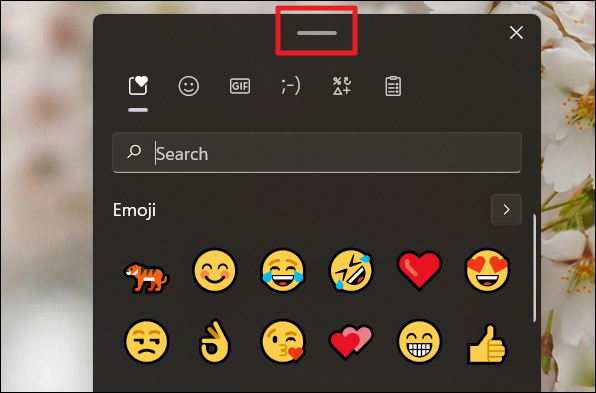
Flere valg: Hver seksjon på tastaturet har en ren visning. Oppgraderingen har gjort alle aspekter av emoji-tastaturet superenkelt og enkelt å konsumere. Hver fasett av denne funksjonen er kategorisert i avdelinger (emojis, uttrykksikoner, symboler og gifs).
Bruke Windows 11 Emoji-tastaturet
Kommandoene for å tilkalle emoji-tastaturet på Windows 11 er Windows-tast + Full-Stop (.) eller Windows-tast + Semi-kolon (;). Du kan åpne emoji-tastaturet på hvilken som helst skjerm, inkludert startskjermen. Men emojis vil bare vises i tekstlig støttede formater.
Når emoji-tastaturet er åpent, kan du se emoji-listen på to måter. Begge fører til samme sted. Du kan klikke på smilefjesikonet øverst, som vil føre til listen over alle emojiene.

Eller du kan klikke på den høyrevendte pilspissen plassert i samme linje som «Emoji»-etiketten, for å «Se mer Emoji».

Mens du søker etter emojis, sørg for at du skriver inn enkeltord som best beskriver følelsen, aktiviteten eller følelsen du ønsker å oversette til emoji, i søkeboksen. Noe mer enn et ord (unntatt eksakte emoji-navn) vil ikke bli registrert, og viser derfor ingen resultater.

Velg passende emoji fra alternativene som vises i 'Emoji'-delen ved å klikke på den med musepekeren, eller hvis du bruker tastaturet, bruk navigasjonstastene (piltastene) fremhev emojien du ønsker å bruke og trykk Enter.

Du kan sette inn så mange emojier du vil med emoji-tastaturet ved din side. Den forsvinner aldri, med mindre du vil lukke den. Du kan også endre typen emojier, endre søkeordene eller nøkkelordene og bruke forskjellige emojier også. Emoji-tastaturet holder seg gjennom det hele.

Bruk Emoji-tastaturet i Windows 11 til å søke etter Emojis, GIF-er, symboler og bruke dem i alle apper eller nettsteder som godtar Unicode-tegn.