Beskjær videoer med samme letthet som å beskjære bilder
Har du noen gang tatt en video som har mye unødvendig bakgrunn som må beskjæres, men pokker, du kan ikke beskjære videoer? Vi har vært vant til scenen for bildebeskjæring, men hva med like enkel videobeskjæring?
macOS Big Sur-oppdateringen har en enorm overraskelse for alle dere Mac-brukere! Du kan nå beskjære videoer i Bilder-appen, samt justere videoens fargeprofil og til og med legge til filtre. Men akkurat nå, la oss fokusere på beskjæringsbiten. Her er hvordan denne velsignelsen kan utøves.
Beskjære en video i Bilder-appen
Åpne Bilder-appen på Mac-en og velg videoen du vil beskjære.
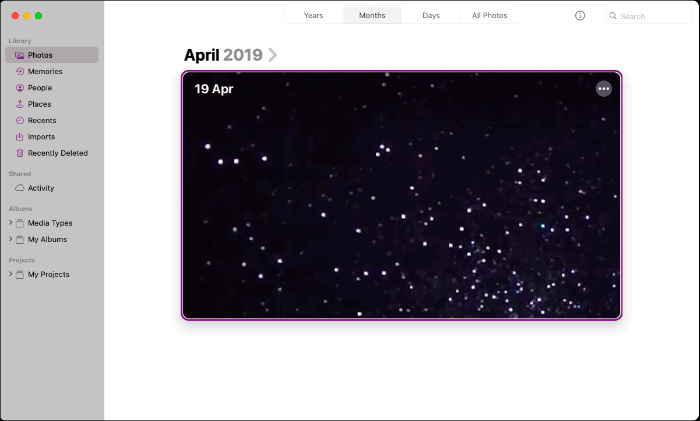
Mot det ekstreme øverste høyre hjørnet av videoskjermen ville være et "Rediger"-alternativ. Klikk på den.
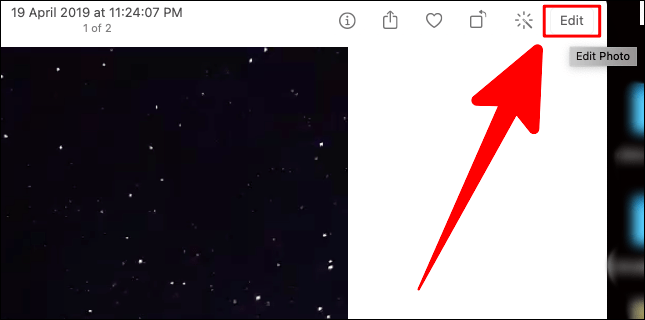
Det vil være tre faner øverst på redigeringsskjermen; Juster, filtrer og beskjær. Klikk på "Beskjær"-fanen.
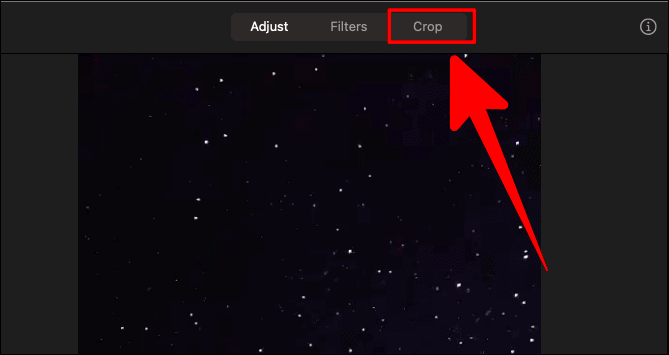
Du kan beskjære videoen manuelt ved å dra styret i hjørnene på videoskjermen. Når du har plassert beskjæringsområdet, klikker du på "Ferdig" for å beskjære .
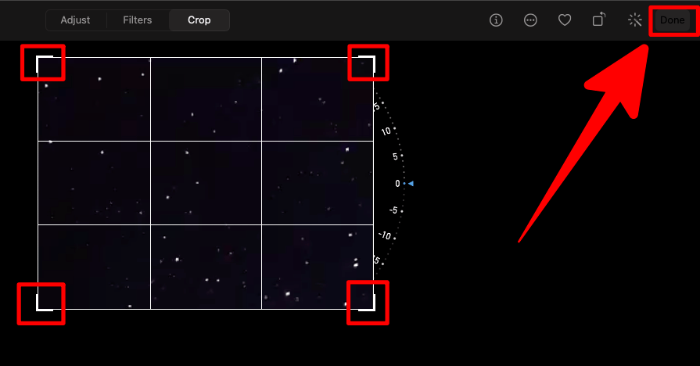
Beskjær etter sideforhold
Hvis du ikke foretrekker å beskjære videoen manuelt ved hjelp av styret, kan du vurdere å beskjære den med sideforholdet.
I 'Crop'-vinduet vil det være to alternativer under 'Crop' på høyre side; 'Vend' og 'Aspekt'. Klikk på "Aspekt"-alternativet.
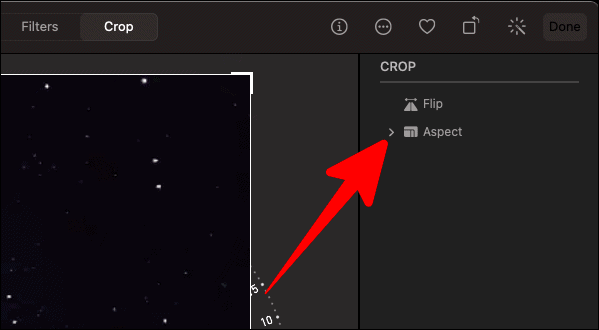
Alternativet "Aspekt" har et par beskjæringsdimensjoner å velge mellom.
Du kan også bytte modus for hver av disse dimensjonene mellom "Landskap" og "Portrett"-modus. Klikk på deres respektive former nederst på listen over aspekter for å forhåndsvise den beskårede videoen i den valgte modusen.
Disse modusene er ikke tilgjengelige for "Freeform", "Square" og "Custom" alternativene.
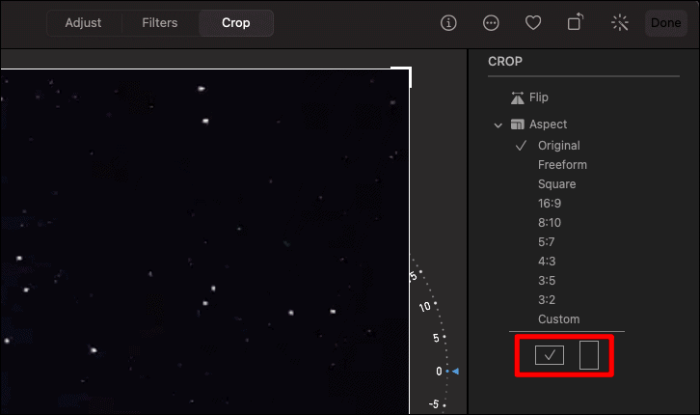
Hvis du vil tilpasse beskjæringsdimensjonene dine og ikke holde deg til de som er gitt, start med å klikke på "Egendefinert"-alternativet under "Aspekt". Legg til ditt eget dimensjonsforhold under det tilpassede alternativet.
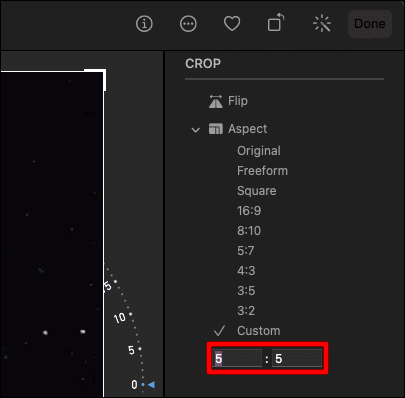
Når du har valgt/lagt til de nødvendige dimensjonene for å beskjære videoen, klikker du på "Ferdig"-knappen øverst til høyre på siden.
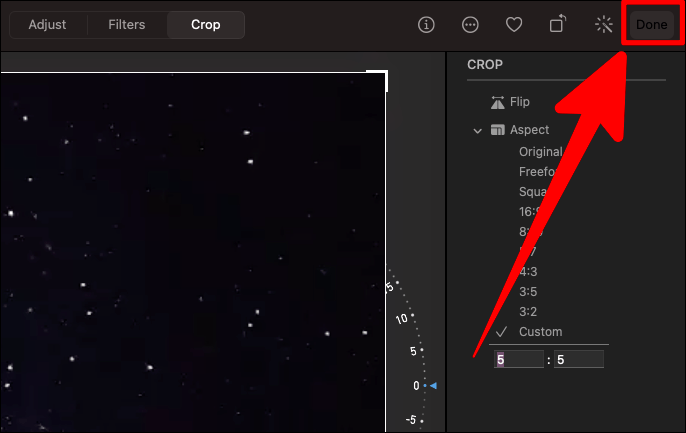
Og det er det! Funksjonen du har lengtet etter er endelig her, og den fungerer bare.
