Å bytte fra Microsoft Windows til en macOS-datamaskin er utfordrende nok, og hvis du er en person som bruker tastatursnarveier mye og du tar med deg Windows-tastaturet til Mac-opplevelsen, så gjør deg klar for et helvetes mareritt.
Tastatursnarveier på Mac er totalt mudret sammenliknet med et Windows-system. For å bringe litt fred på reisen din, her er noen raske hacks for å konvertere Windows-tastaturet til en Mac.
Bytt 'Alt' og 'Win'-taster på tastaturet

Sjekk om tastaturet ditt støtter utskifting av tastaturet. Hvis du har et mekanisk tastatur, bør det være enkelt å bytte taster. Hvis ikke et mekanisk tastatur, må du kanskje skru av tastaturrammen for å bytte tastene. Uansett, det anbefales på det sterkeste at du kobler fra tastaturet før du bytter tastaturet.
Dette enkle hacket vil gjøre en stor forskjell når det gjelder å matche Windows-tastaturoppsettet ditt til Apple-tastaturet.

Endre Modifikatortaster i Tastaturinnstillinger
Etter å ha byttet "Alt" og "Win" tastene på tastaturet, åpne "System Preferences" på Mac-en og velg "Tastatur"-alternativet.
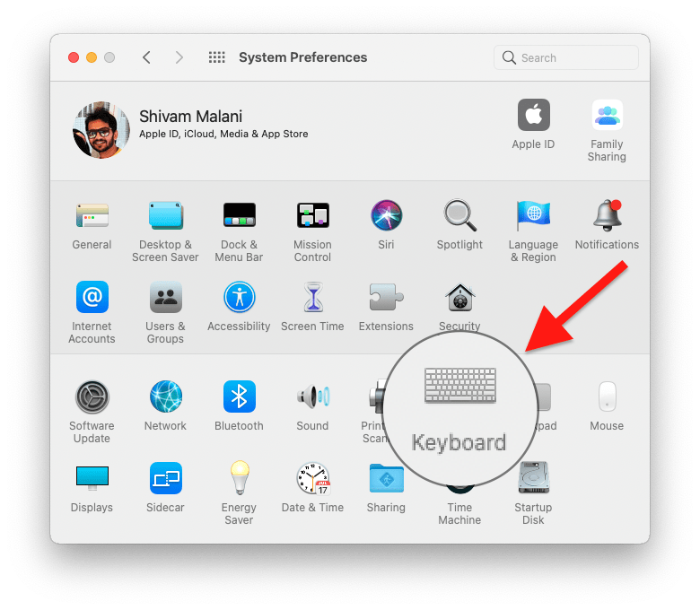
Fra skjermbildet Tastaturinnstillinger klikker du på "Modifier keys"-knappen nederst til venstre i vinduet.
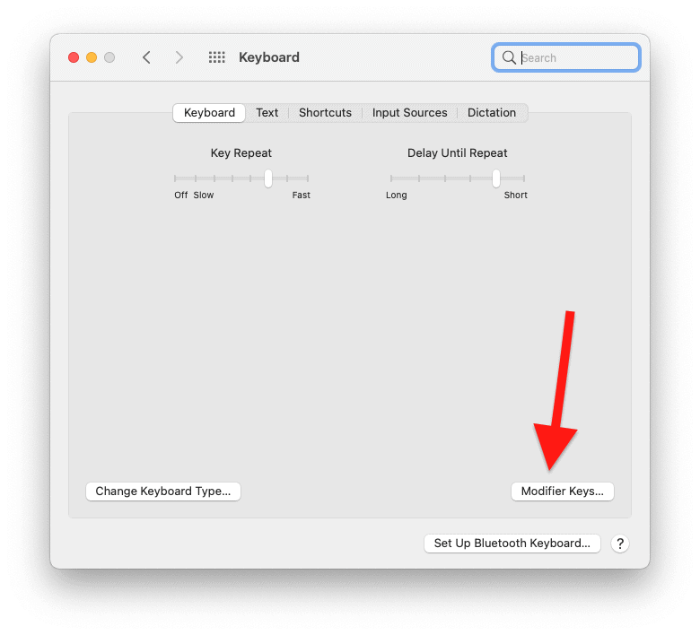
Bytt/tilordne endringsnøklene for 'Alternativ' og 'Kommando'-tastene slik at den samsvarer med det nye (Mac-lignende) oppsettet til tastaturet.
- Alternativnøkkel: Kommando
- Kommandotast: Alternativ
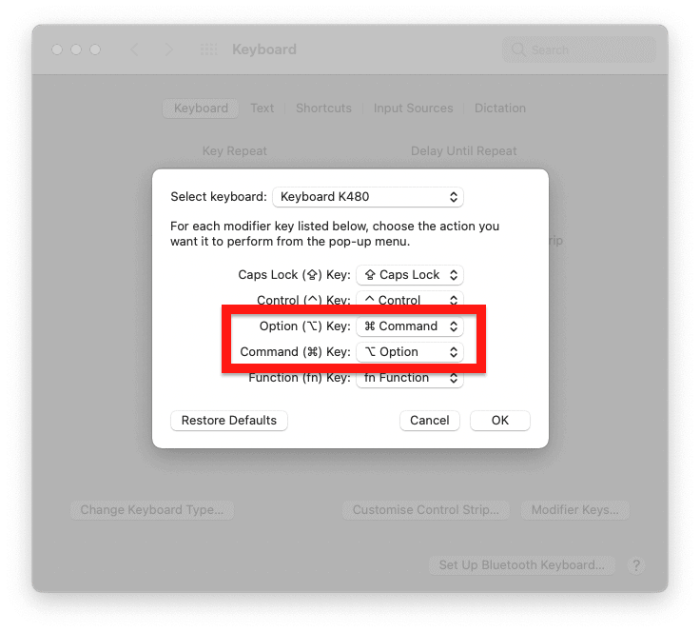
Når du er ferdig, klikker du på OK-knappen for å bruke endringene.
Kommando-tasten på Mac gjør mange ting, og det er bedre å ha den nær mellomromstasten, slik som Apple-tastaturet og andre macOS-spesifikke tastaturer gjør. Oppsettet foreslått ovenfor skal gjøre det behagelig å bruke macOS-tastatursnarveier på Windows-tastaturet.
