Juksearket du trenger for å komme i gang med Google Workspace
Google er en del av nesten alles liv på dette tidspunktet, på en eller annen måte. Og selv om Google nyter størst popularitet i hverdagslivet, har dets tilstedeværelse i forretningsøkosystemet vært like ubestridelig.
Men nylige hendelser har endret måten bedrifter jobber på. Og denne transformasjonen har også funnet veien til Googles sett med produktivitetstjenester. Google Workspace er sluttresultatet av denne metamorfosen som startet i fjor da hele verden så en enestående endring i måten vi jobber på. La oss ta en titt på nøyaktig hva denne tjenesten er og hva den har å tilby.
Hva er Google Workspace?
Hvis du ikke er klar over Google Workspace, er du kanskje kjent med G Suite – den tidligere betegnelsen for Google Workspace. Et dypere dykk i fortiden vil også minne deg om Google Apps for Domain, utgangspunktet for denne reisen. Men alle disse navnebyttene har også skapt forvirring.

Enkelt sagt er Google Workspace en mer utviklet form for G Suite som i seg selv var en videreutvikling av Google Apps for Domain. Tenk på det som utviklingsprosessen for Pokemon!
På samme måte tilbyr Google Workspace en rikere opplevelse med flere funksjoner enn tidligere iterasjoner. Appene har nå en dypere integrasjon med hverandre i stedet for å være en frittstående opplevelse.
Tidligere måtte alle Googles tjenester åpnes separat fordi det var slik de ble designet. Med Google Workspace får du alt du trenger på ett sted – Gmail, Chat, Kalender, Disk, Meet, Dokumenter, Regneark, Huskeliste osv. – du skjønner poenget. Denne dypere integrasjonen lar bedrifter samarbeide mer effektivt, i stedet for å hoppe mellom apper hele tiden.
Er Google Workspace gratis?
Selv om de individuelle tjenestene som Google tilbyr som Gmail, Meet, Chat, Drive osv. er tilgjengelige uten kostnad for brukere med en personlig Google-konto, er Google Workspace som helhet en betalt tjeneste. Det inkluderer den komplette bedriftsløsningen som Google Workspace er.
Google Workspace for Everyone er gratis å bruke, men vi kommer til det om et øyeblikk. Google Workspace er i sin virkelige essens kun tilgjengelig for betalte abonnenter, eller utdanningsinstitusjoner og ideelle organisasjoner gratis.
Det er funksjoner som brukere bare får tilgang til som en del av Google Workspace, som den dypere integrasjonen av Meet som tillater bilde-i-bilde av møtet i Chat, Dokumenter, Slides og Sheets. Funksjonen lar en samarbeide og presentere mer effektivt.

Hva er Google Workspace for alle?
Google annonserte nylig at de har gjort Google Workspace tilgjengelig for alle. Og det betyr folk med en gratis Google-konto også. Men hva betyr det egentlig? Gratisversjonen av Google Workspace innebærer egentlig ikke så mye endring akkurat nå.
Det innebærer i bunn og grunn en fullstendig rebranding og en dypere integrasjon av Google-appene, akkurat som Google Workspace for business. Google har sakte lansert disse endringene siden oktober i fjor, og sjansen er stor for at du allerede bruker den. Den eneste forskjellen er at den nå er offisielt tilgjengelig for alle, og ikke i tidlig tilgang.
For å aktivere denne Google Workspace-opplevelsen for Google-kontoen din, må du aktivere Google Chat. Når du aktiverer Google Chat, vil den erstatte Google Hangouts, og Chat og rom blir integrert i Gmail.

Rom lar deg ha et samarbeidsrom hvor du kan kommunisere, dele ideer og holde styr på viktig informasjon.
Senere i år vil Google forvandle rom til rom med et mer strømlinjeformet brukergrensesnitt. Spaces vil være tilgjengelig for alle, betalte og gratis Google Workspace-kontoer. Spaces vil også tilby funksjoner som in-lin emnetråding, tilstedeværelsesindikatorer, tilpasset status, uttrykksfulle reaksjoner, sammen med et nytt grensesnitt.

Når Spaces kommer, endres også grensesnittet for Gmail. Den venstre navigasjonsmenyen vil bli mer som de nederste verktøylinjene fra Android- og iOS-apper. Sidepanelet vil være mer kompakt og vil være sammenleggbart.

Ved å bruke Google Workspace vil brukerne kunne holde viktig informasjon på ett sted, planlegge neste familietur, holde bildene og videoene sine på ett sted, holde styr på familiebudsjettet med Google Sheets.
Men det er alt Google Workspace bringer til bordet for gratis Google Workspace-kontoer for nå. Vel, det og det nye fargevalget som er en del av rebranding. Men tilsynelatende planlegger Google også å bringe flere endringer og forbedringer til Workspace i løpet av året i form av Smart Canvas.

Smart Canvas: The Future Direction Workspace er på vei inn
Google er seriøst med å gjøre Workspace til et sted hvor samarbeid trives. Senere i år vil Google introdusere mange endringer i Google Workspace i form av Smart Canvas som vil utvikle samarbeid på tvers av Google-apper.
Smart Canvas vil forbedre appene som Google Docs, Sheets og Slides. Allerede tilgjengelig når du bruker @-omtaler i Google Dokumenter, vises en smartbrikke som viser tilleggsinformasjon som anbefalte personer, filer og møter som du kan sette inn i dokumentet.

Andre samarbeidspartnere i dokumentet kan deretter raskt skumme møter og personer, eller forhåndsvise dokumenter uten å måtte bytte fane. Smarte brikker kommer også til Sheets de neste månedene.
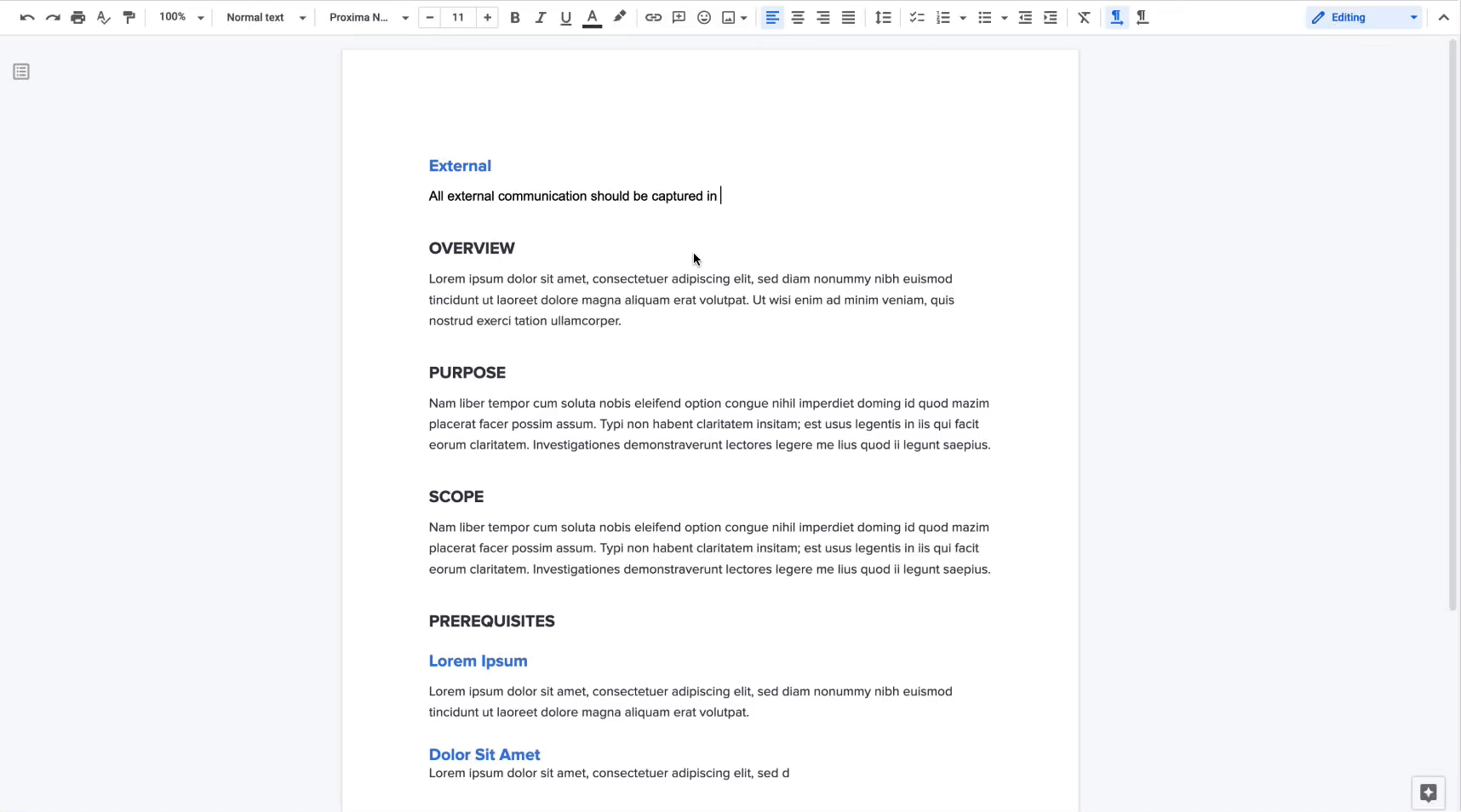
I løpet av de kommende månedene vil disse smarte brikkene være en del av interaktive byggeklosser. De nye interaktive byggeklossene vil inneholde smarte brikker, maler og sjekklister.

Du vil også kunne tilordne sjekklistehandlingselementer til andre personer fra Google Dokumenter. Disse handlingselementene vil også vises i Google Tasks automatisk, noe som gjør det enklere å administrere gjøremålslistene dine.
En annen endring som kommer som en del av Smart Canvas er tabellmaler i Dokumenter. Noen få maltyper vil inkludere "emneavstemning"-tabeller for å samle tilbakemeldinger fra teamet og "prosjektsporingstabeller" for å fange milepæler og statuser.
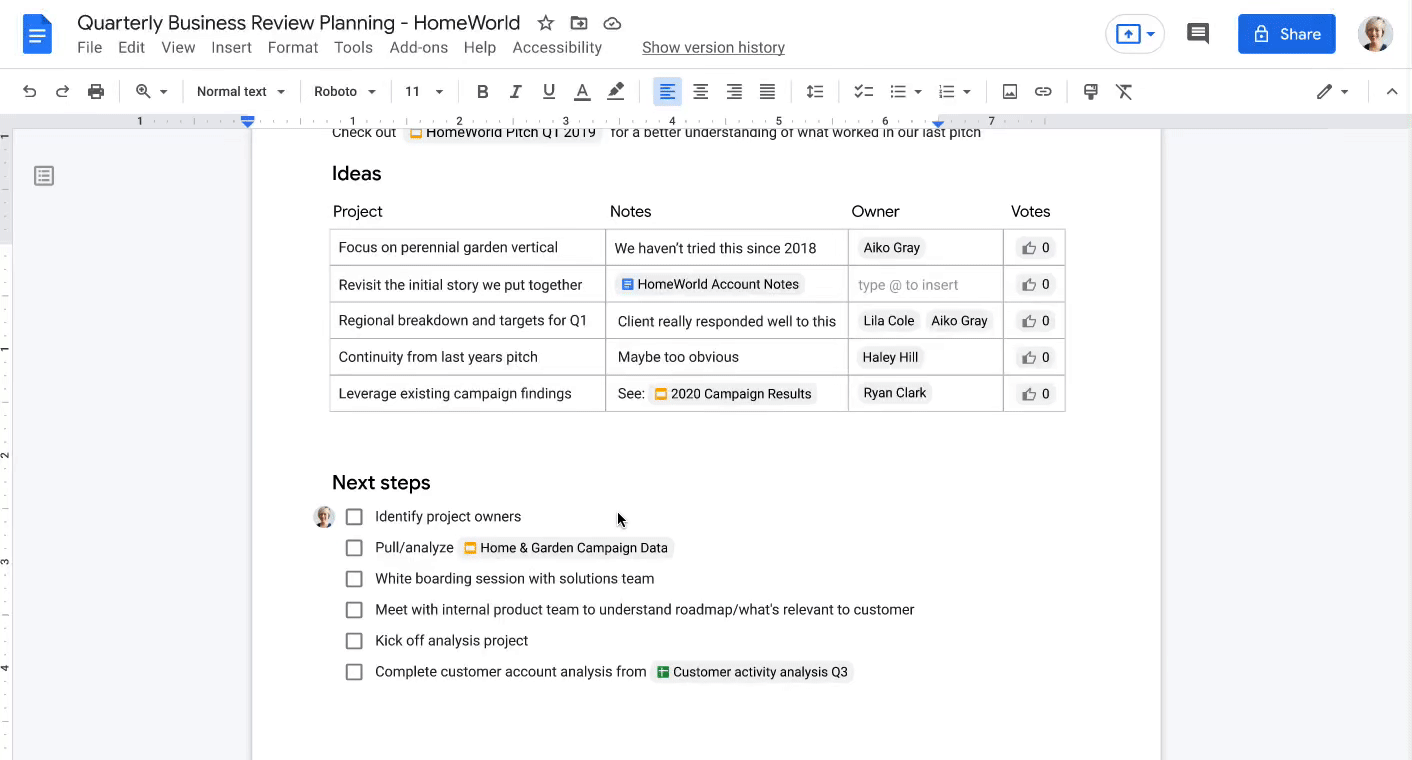
Sheets vil også få noen store oppgraderinger. Sammen med Smart-brikker introduserer Google også nye visninger i Sheets. Tidslinjevisning, en av visningene som er en del av denne oppgraderingen, vil omorganisere ark i en visning som vil gjøre det enklere å spore oppgaver.
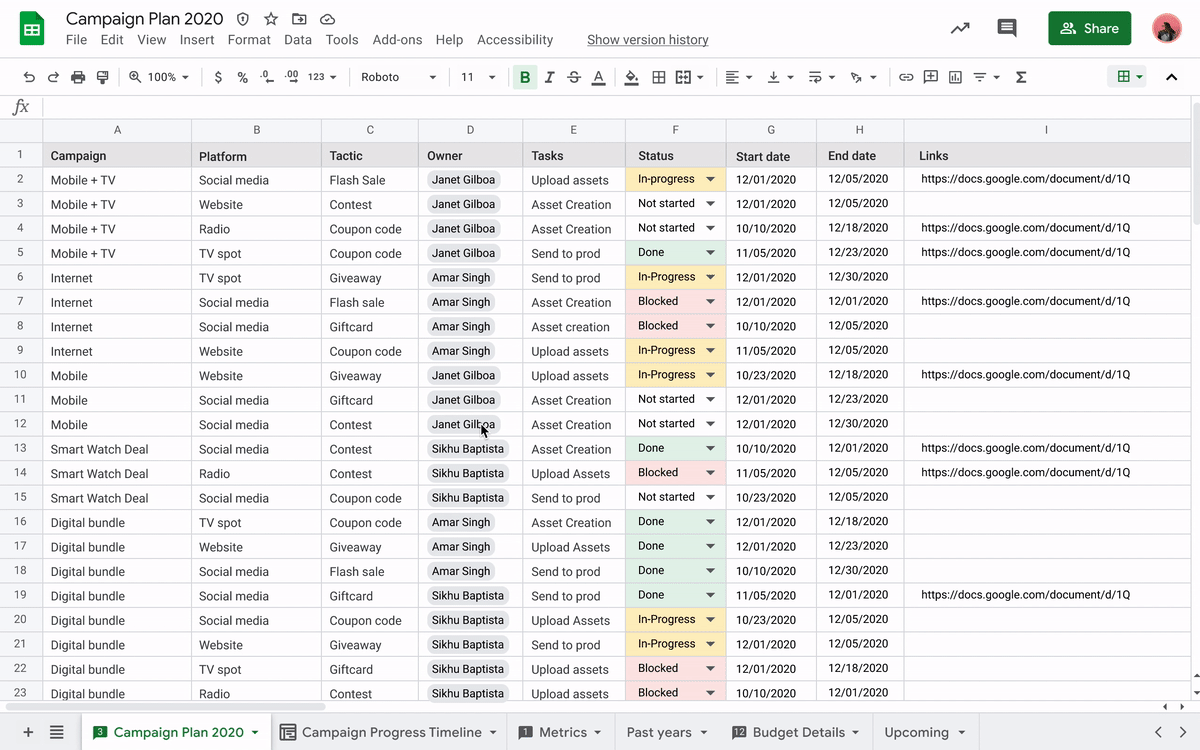
For å gjøre samarbeid enklere, legges også en Google Meet-knapp til i Dokumenter, Regneark og Presentasjoner. Allerede tilgjengelig, kan du bruke denne knappen til å presentere dokumentet du allerede jobber med direkte i Google Meet uten å måtte gå til Google Meet for å starte et møte. Eventuelle møter i kalenderen din vises automatisk.
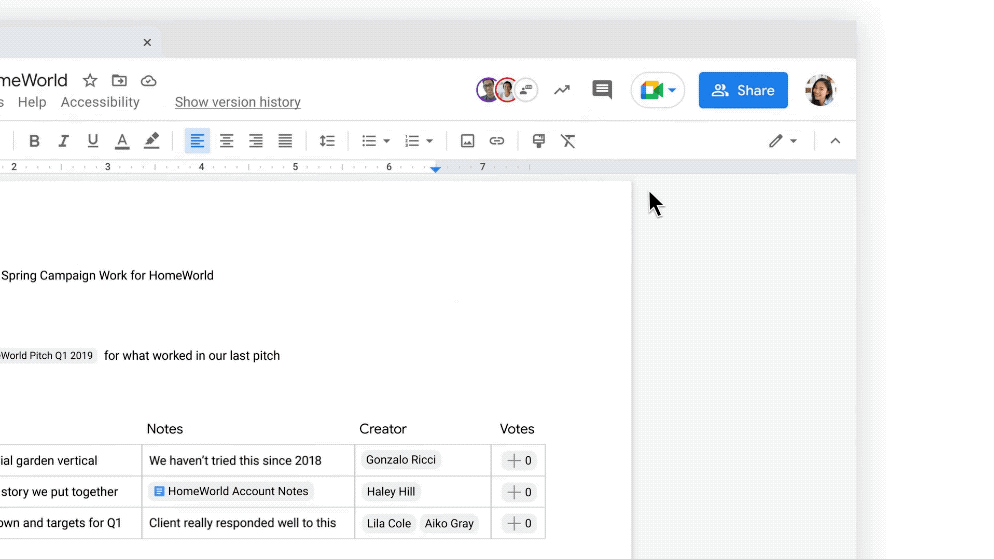
Det er trygt å si at i løpet av året vil Google Workspace bli en mye bedre opplevelse med samarbeid i sentrum. Og den vil være tilgjengelig for alle Google Workspace-brukere, gratis og betalt.
Plantyper (utgaver) for Google Workspace
Google Workspace er en tjeneste for bedriftseiere og den har forskjellige utgaver (månedsplaner) for forskjellige typer bedrifter. Men da Google Workspace først debuterte, ga det bare mening for store bedrifter og små bedrifter som har minst få ansatte, akkurat som G Suite, ettersom det var planene det ga.
Men nå passer Google Workspace også perfekt for småbedriftseiere som i hovedsak er et enkeltmannsteam. I et grep for å gjøre Google Workspace til et sted for alle, har Google nå også lansert «Google Workspace Individuals».
Google Workspace Individual er for individuelle bedriftseiere som gjør lidenskapene sine til forretningsideer. Men når du er en liten bedrift, er behovene dine fra et produktivitets- og samarbeidsverktøy annerledes enn store bedriftseiere. Google Workspace Individual har dette i bakhodet og er designet spesielt rundt disse behovene.
Google Workspace Individual tilbyr premiumfunksjonene en bedrift trenger, samtidig som den holder unna kompleksiteten som en enkeltpersonsoperasjon ikke krever. Den tilbyr ubegrensede møter, samtaleopptak, støyreduksjon, meningsmåling og spørsmål og svar i Google Meet, en profesjonell kalender som gjør avtaler enklere, en tilpasset Gmail-opplevelse med e-postlister, merkelogoer og mye mer.
Merk: Google Workspace Individual er foreløpig bare tilgjengelig i USA, Canada, Mexico, Brasil, Japan og kommer snart til Australia.
Her er en oversikt over alle planene eller utgavene som Google Workspace tilbyr.
- Bedriftsstarter – $6 USD/bruker/måned
- Business Standard – $12 USD/bruker/måned
- Business Plus – $18 USD/bruker/måned
- Bedriften – Egendefinerte priser som du kan få ved å kontakte salgsteamet for Google. Det er den dyreste utgaven, men også den som tilbyr flest funksjoner.
- Google Workspace Individual – $9,99 per måned ($7,99 per måned til januar 2022 som del av en kampanje)
- Google Workspace for Education – Gratis for grunnleggende funksjoner. Premium-funksjoner kan kjøpes under betalte planer som inkluderer Education Standard, Teaching and Learning Upgrade og Education Plus-abonnementer.
- Google Workspace for ideelle organisasjoner – Google tilbyr funksjonene til Business Starter-planen til ideelle organisasjoner gratis og Business Standard $3/bruker/måned og Business Plus-plan for $5,04/bruker/måned. Enterprise editin tilbys også med 70 % rabatt enn standardprisen.
Hvorfor Google Workspace?
Det viktigste spørsmålet er hva Google Workspace har å tilby. Hvorfor er det riktig for deg? En av de viktigste aspektene ved Google Workspace er at Workspace-kontoer opprettes av en organisasjonsadministrator, i motsetning til grunnleggende Google-kontoer som enkeltpersoner oppretter.
Dette betyr i hovedsak mer kontroll. Administratoren har mer kontroll over standardinnstillingene for en Workspace-konto samt apptilgang og sikkerhetsinnstillinger. Og alt dette skjer i skyen. IT-teamet trenger ikke å konfigurere enhetene individuelt eller fysisk for dine ansatte eller studenter. Du kan også ha separate retningslinjer for personer eller grupper av mennesker.
Så dette lar deg kontrollere hvilke apper og innstillinger du vil tillate for dine ansatte eller studenter som du rett og slett ikke kan ha med personlige kontoer.
Google Workspace har også mange tilleggsfunksjoner som du ikke får tilgang til med en gratis, grunnleggende konto. Husk at omfanget av funksjonene som Workspace tilbyr, varierer i henhold til utgaven eller plantypen.
Grunnleggende apper i Google Workspace
De fleste utgavene av Google Workspace tilbyr disse appene som en del av kjerneopplevelsen med forbedrede funksjoner.
- Gmail: Tilpasset bedrifts-e-post for bedriften din med spam- og phishing-beskyttelse og en annonsefri e-postopplevelse
- Møte: Opptil 250 møtedeltakere avhengig av utgaven din. Du får også tilleggsfunksjoner som digital tavle, møteopptak, støykansellering, polling og spørsmål og svar, grupperom, oppmøtesporing, moderasjonskontroller, håndheving, livestreaming innen domene (underlagt Workspace-utgaven).
- Chat og rom (blir snart Spaces): I tillegg til de grunnleggende funksjonene i Google Chat og rom hvor du kan samarbeide sømløst, gir Google Workspace flere forbedrede funksjoner. Disse inkluderer avanserte chatterom med trådede rom og gjestetilgang. Gjestetilgang lar deg koble til kunder og partnere som ikke er en del av organisasjonen din. Du kan samarbeide med dem om filer og dokumenter fra chatten. Og med samme nivå av tilgang og synlighet, lider ikke arbeidet ditt.
- Kalender: Planlegg avtaler, del kalendere og bla gjennom og reserver konferanserom med Workspace.
- Kjøre: Utvidet skylagring (fra 30 GB til ubegrenset), Disk for datamaskin, delte disker for ditt team, deling av målgrupper og støtte for over 100 filtyper.
- Dokumenter, Ark: Lag samarbeidsdokumenter, skrivehjelp med smart skriving, autokorrektur og grammatikkforslag, interoperabilitet med Microsoft Office og tilpasset merkevarebygging for dokumenter.
- Lysbilder: Samarbeid om presentasjoner
- Skjemaer: Undersøkelsesbygg som inkluderer enklere analyse med smart utfylling, smart opprydding og svar, tilpassede merkemaler
- Beholde: Fang ideer med samarbeidsnotater
- Nettsteder: Samarbeid mens du bygger tomter
- Strømmer: Sosiale nettverk for organisasjonen din der ansatte kan kommunisere og engasjere seg med hverandre
Ytterligere apper i Google Workspace
Avhengig av Google Workspace Edition eller tilleggskjøp, tilbyr Google Workspace også disse appene til abonnenter.
- Domener: Domeneregistrering med integrert Google Workspace-registrering og -konfigurasjon
- Cloud Search: Smart søk på tvers av Google Workspace (første- og tredjepartsdata)
- Grupper og grupper for bedrifter: E-postlister og tilgangsbehandling
- Hvelv: Oppbevaring av data, arkivering og eDiscovery
- Jamboard: Samarbeidende digital tavle som du til og med kan bruke i møter
- Stemme: Smart Voice-anrop med virtuelt telefonsystem som fungerer på alle enheter og nettet
- Apps-skript: Øk kraften til Google Apps som Kalender, Dokumenter, Disk, Gmail, Regneark og Slides med Apps Script. Du kan publisere skriptene til hele verden eller holde dem private for domenet ditt.
- AppSheet: Bygg apper uten kode
- Klasserom: Strukturerte læringsrom for lærere og elever
- Tillegg: Integrer tredjepartsapplikasjoner og Apps Script-tillegg
Google Workspace tilbyr også maskinvare for Google Meet, taleanrop og Jamboard. Maskinvaren gjør at organisasjoner som velger en hybridmodell akkurat nå – på kontoret og hjemmefra – kan jobbe effektivt.

Google kommer også snart til å lansere Companion-modus i Google Meet for å fremme samarbeidsegenkapital på en hybrid arbeidsplass. Det er for organisasjoner der få mennesker er i et konferanserom mens de kobler til andre eksternt.
Følgemodus gir de som er i konferanserommet sin egen videoflis og tilgang til andre funksjoner i Google Meet som å rekke opp en hånd, meningsmåling osv. på skjermen mens de utnytter det beste av lyd i rommet og andre videokonferansefunksjoner som Meet Hardware tilbud.

Slik bruker du Google Workspace
Opplevelsen av Google Workspace er forskjellig for betalte (spesielt administratorer) og gratisbrukere, og som sådan er det å lære å bruke det to helt forskjellige kurver. For sluttbrukere av Workspace er det mye likt å bruke appene i Google Workspace, bortsett fra de eksklusive funksjonene.
For å få tilgang til appene som er tilgjengelige for Google Worskapce-kontoen din, gå til «Google Apps»-menyikonet fra en hvilken som helst Google-tjeneste. Menyen viser alle appene som er tilgjengelige for din bruk.

Her er et tips. Enten du er en gratis eller betalt Google Workspace-bruker, tilbyr Google raske «.new»-snarveier som du kan skrive inn direkte i adressefeltet i nettleseren din, og det vil opprette et nytt element i den appen.
- cal.new – Opprett ny kalenderhendelse
- doc.new – Opprett et Google-dokument
- meet.new – Start et nytt møte på Google Meet
- sheet.new – Opprett et nytt Google-ark
- slide.new – Opprett et nytt lysbilde
- form.new – Opprett et nytt skjema
- keep.new eller note.new – Start et nytt notat
- site.new – Opprett et nytt nettsted
- jam.new – Start en ny tavle
Bruk av Google Workspace som en betalt bruker
For å komme i gang med Google Workspace, gå til workspace.google.com. Klikk på "Kom i gang" eller "Start gratis prøveversjon", avhengig av hva du ser på skjermen. For en liten bedrift kan Business Starter eller Business Standard være veien å gå. Google tilbyr en gratis prøveperiode i 14 dager, slik at du har god tid til å finne ut om Google Workspace passer for deg. Avbryt prøveperioden før de 14 dagene er ute, og du vil ikke bli belastet for abonnementet.

Hvis du er et enkeltmannsteam og bor i et av de støttede landene, kan du prøve Google Workspace Individual ved å gå hit.
Merk: Google Workspace Individual støtter ikke egendefinerte e-postadresser.
Siden Google Workspace er for bedrifter, blir du automatisk administrator for organisasjonen din når du konfigurerer den. Men når du legger til nye brukere i organisasjonen din, kan du gjøre noen andre til administrator.
Skriv inn bedriftsnavnet ditt, antall ansatte og landet ditt og klikk "Neste".

Deretter oppgir du kontaktinformasjonen din og klikker på "Neste".

Nå må du velge om du har et domene eller ikke. Hvis du har en, klikker du på "Nei, jeg har en", og du kan angi domenet du allerede eier og bruke det. Du må bekrefte at du eier dette domenet før du faktisk kan begynne å bruke det. Ellers kan du kjøpe en med Google Domains. Klikk på "Ja, jeg har en som jeg kan bruke". Hvis du ikke har et domene, kan du også kjøpe det fra et annet sted i stedet for Google Domains, men når du kjøper det gjennom Google, trenger du ikke gå gjennom bekreftelsesprosessen.

Deretter må du opprette et brukernavn for Google Workspace-kontoen din. Dette vil være den første bedrifts-e-postadressen for domenet ditt. Du kan opprette flere bedriftsadresser for teamet ditt senere når du har konfigurert Google Workspace. Opprett et passord og klikk på "Godta og fortsett".

Google Workspace er konfigurert med en Google-bedriftskonto. Klikk på «Gå til oppsett» og du kan administrere Google Workspace for organisasjonen din fra administrasjonskonsollen.
Når du har bekreftet domenet ditt, kan du legge til nye brukere i organisasjonen din og konfigurere apper som Gmail fra administrasjonskonsollen. Men hvis du ikke vil gjøre noe av det med en gang, kan du hoppe over det for nå og gjøre det fra Google Admin når som helst senere.
Administrere Google Workspace
Som administrator kan du administrere og kontrollere Google Workspace fra administrasjonskonsollen. Enten du vil legge til eller fjerne brukere, administrere organisasjonsenheter (Googles språk for å lage retningslinjer for organisasjonen din), opprette og administrere grupper for e-postlister og bruke retningslinjer, administrere hvilke apper brukere på domenet ditt har tilgang til og fra hvilken enhet, og alt ellers er administrasjonskonsollen der du finner den.
For å få tilgang til administrasjonskonsollen, gå enten til admin.google.com og logg på med Google Workspace-kontoen din. Eller du kan få tilgang til den fra "Apper"-menyen fra en hvilken som helst Google-tjeneste. Klikk på «Google Apps»-ikonet fra praktisk talt alle Google-tjenester der du er logget på (google.com, gmail.com, etc.)

Klikk deretter på alternativet for "Admin" fra appene. Alternativet for "Admin" er bare tilgjengelig for de Workspace-brukerne som er administratorer for organisasjonen.

Hjemmesiden for administrasjonskonsollen åpnes. Den sammenleggbare navigasjonsmenyen til venstre lar deg bla gjennom alle alternativene for å administrere Google Workspace for organisasjonen din raskt.

Legge til brukere i organisasjonen din
Når du har konfigurert Google Workspace for organisasjonen din, er det mest avgjørende trinnet å legge til brukere i organisasjonen din. Akkurat som å opprette en bedriftsadresse for deg selv, må du opprette brukernavn og passord for andre brukere du vil legge til og dele legitimasjonen med dem. Du må også tildele lisenser for at de skal kunne bruke tjenestene.
Gå til administrasjonskonsollen og klikk på "Katalog"-alternativet fra navigasjonsmenyen til venstre.

Få alternativer vil utvides under den. Klikk på "Brukere" fra de tilgjengelige alternativene.

Deretter velger du organisasjonsenheten fra "Alle organisasjoner" som du vil legge brukeren til. Klikk på «Legg til en ny bruker»-knappen for å legge til brukere én om gangen hvis du ikke har et stort team.

Skriv inn brukerens informasjon: deres for- og etternavn, deretter deres primære e-postadresse. Workspace foreslår et brukernavn for den primære e-posten som vil være forskjellig fra alle eksisterende e-poster på domenet ditt. du kan bruke det eller skrive inn en på egen hånd.

Hvis organisasjonen din har mer enn ett domene, kan du velge et annet domene. Klikk på nedoverpilen ved siden av @-tegnet og velg domenet fra rullegardinmenyen.

Skriv deretter inn den sekundære e-postadressen for brukeren. Den sekundære e-posten kan være deres personlige e-postadresse der de vil motta kontodetaljene. Du kan også skrive inn din egen e-postadresse for å fange inn påloggingsinformasjonen og videresende den til dem senere.

Klikk deretter på pilen ved siden av 'Administrer brukerens passord, organisasjonsenhet og profilbilde. Å angi et profilbilde eller redigere organisasjonsenheten er valgfritt.

Men du må angi et passord for den nye brukeren. Du kan automatisk generere et passord, eller skrive inn ditt eget. For å be brukeren angi et nytt passord når de logger på, må du aktivere alternativet.
Når du har lagt til all informasjon, klikker du på 'Legg til ny bruker'-knappen.
Forutsatt at brukernavnet ikke kolliderer med et eksisterende brukernavn, vil den nye brukeren bli lagt til. Hvis ikke, får du en melding som ber deg fikse konflikten.
Nå gjenstår det bare å dele påloggingsinformasjonen med den tiltenkte personen, og de kan begynne å bruke Google Workspace. Hvis du ba brukeren om å endre passordet etter pålogging, har de 48 timer på seg til å endre passordet. Når tiden er ute, vil tilbakestillingskoblingen utløpe, og du (administratoren) må opprette et nytt passord for dem.
For en ny bruker kan det ta opptil 24 timer før alle Google Workspace-tjenester blir aktive. Hvis du prøver å få tilgang til en tjeneste i denne perioden, kan du få meldingen om at du ikke har tilgang.
Legge til brukere samtidig
For en stor organisasjon kan du også legge til brukere i bulk, og det er mange alternativer for å gjøre det. Avhengig av organisasjonstypen din, kan du velge det som passer for deg.
- Legg til brukere fra en CSV-fil
- Bruk Admin SDK Directory API hvis du kan programmering
- Synkroniser data fra LADP-serveren din, for eksempel Microsoft Active Directory
- Migrer fra HCL Notes til Google Workspace
- Legg til brukere med eksisterende Google-kontoer
Før du legger til flere brukere samtidig i Google Workspace, må du sørge for at du har nok lisenser. Ellers, kjøp mer hvis planen din tillater det.
Gjør en bruker til administrator
Du kan gjøre en annen bruker(e) i organisasjonen til superadministrator. Som standard er personen som oppretter og konfigurerer Google Workspace for organisasjonen superadministratoren. Superadministratoren har full tilgang til administrasjonsoppgavene til organisasjonen din, så kun tilordne denne rollen til personer du stoler på. For begrensede ansvarsområder kan du tildele dem spesifikke administratorroller som Groups Admin, User Management Admin, Help Desk Admin, Services Admin, etc.
Fra navigasjonsmenyen til venstre klikker du på "Katalog" og velger "Brukere" fra den utvidede listen. Finn brukeren fra brukerlisten og klikk på navnet deres.

Kontosiden deres åpnes. Rull ned og klikk på alternativet for ‘Administratorroller og privilegier’.

Klikk deretter på alternativet for rollen "Super Admin".

Dette vil vise brytere ved siden av alle tilgjengelige forhåndsbygde roller. For å gjøre dem til superadministratorer, aktiver bryteren ved siden av. For å tildele dem en spesifikk administratorrolle, aktiver bryteren ved siden av ønsket rolle. Du kan også opprette egendefinerte roller hvis de forhåndsbygde rollene ikke er på vei.

Og ta-da! Du har noen andre til å dele administrasjonsansvaret med deg.
Bruke Google Workspace som en gratis bruker
For å aktivere den integrerte opplevelsen Google Workspace tilbyr for gratis kontoer, gå til Gmail-kontoen din og klikk på "Innstillinger"-ikonet i øvre høyre hjørne.

Et hurtiginnstillingspanel vises til høyre. Klikk "Se alle innstillinger".

Deretter velger du "Chat og møte"-fanen fra innstillingsalternativene.

I Chat velger du «Google Chat» i stedet for «Klassiske Hangouter».

Et velkomstbanner kan vises. Klikk "OK" for å fortsette.

Klikk deretter "Lagre endringer".

Gmail vil lastes inn på nytt, og du vil nå ha den nye integrerte opplevelsen med Chat og rom i Gmail.

Et av de beste tilleggene som følger med Google Workspace er Room (snart Spaces) i Google Chat. Rom er et knutepunkt for kommunikasjon og samarbeid. Du kan chatte med rommedlemmene, dele filer, tildele oppgaver og gjøre mye mer, alt på ett sted med rom. Hvis du noen gang har brukt Microsoft Teams, er rom som Teams-kanaler.

Du kan også åpne filer i Google Docs, Sheets og Slides direkte i rom og jobbe med dem der. Alle filer du laster opp til rommet er alltid lett tilgjengelige fra fanen "Filer". Og du kan holde styr på oppgavene teamet må gjøre og tildele dem til folk fra «Oppgaver»-fanen.
For å lære hvordan du bruker rom i Google Chat, gå hit.
Med tanke på måten arbeidet har endret seg fullstendig på det siste året, bringer Google Workspace sårt tiltrengte endringer for å gjøre samarbeid sømløst, enten du jobber eksternt eller ikke. Og med Google Workspace for alle kan du til og med bruke det til å holde orden på det personlige livet ditt.
