Nok en Chrome-utvidelse for å redde dagen for møtet ditt på Google Meet
På grunn av COVID-19-pandemien er det mange av oss som enten jobber eller lærer hjemmefra. Google Meet har vært en av de mest populære telekonferanseappene som er i bruk, dels på grunn av funksjonene den tilbyr og dels på grunn av sikkerhetsnivået Google tilbyr.
Men det er ikke de eneste faktorene her som har ført til den enorme populariteten til teknologigiganten. Folk kan ha kommet for Google, men mange ble igjen på grunn av Google Meet Chrome-utvidelsene som er tilgjengelige i Chrome Nettmarked som forbedrer Google Meet-opplevelsen til mange andre apper som Zoom, Microsoft Teams, etc.
Og selv om Google har begynt å bringe svært etterspurte funksjoner som flisvisning, lite lysmodus, støyreduksjon osv. til Google Meet, er det fortsatt en lang vei å gå. Men i mellomtiden er det alltid en Chrome-utvidelse for å gjøre jobben.
En slik utvidelse som vil endre møteopplevelsen din i Google Meet er «Tactiq Pins for Google Meet». Tactiq transkriberer hele møtet ditt slik at fokuset ditt kan fortsette å være tilstede i møtet i stedet for å ta notater. Du kan bruke den til kontormøter, eller studenter kan bruke den til å transkribere forelesninger.
Gå til Chrome Nettmarked og søk etter Tactiq, eller åpne utvidelsen ved å klikke her. Klikk deretter på "Legg til Chrome"-knappen for å installere utvidelsen i Chrome-nettleseren din.
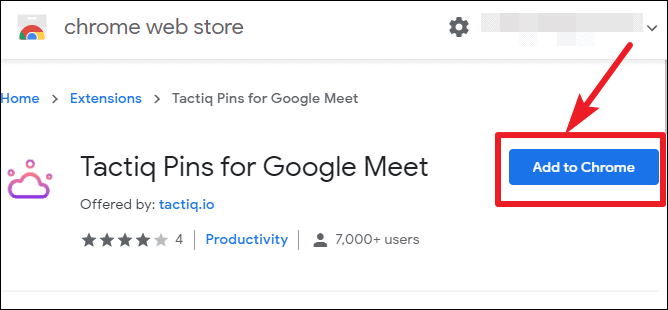
En bekreftelsesdialogboks vises på skjermen. Klikk på "Legg til utvidelse"-knappen for å installere den. Utvidelsen installeres og ikonet vises på høyre side av adressefeltet.
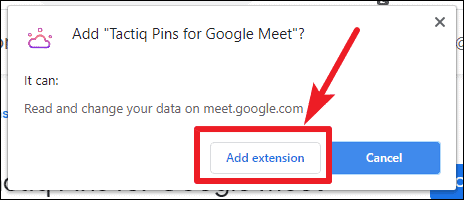
Gå nå til meet.google.com. Ikonet for utvidelsen blir aktivt. Klikk på den og logg på Google-kontoen din for å bruke utvidelsen.
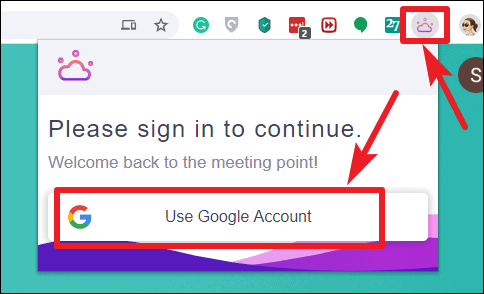
Velg Google-kontoen din, og la den deretter få tilgang til kontoen din ved å klikke på "Tillat". Nå vil den være klar til bruk i alle fremtidige møter på Google Meet.
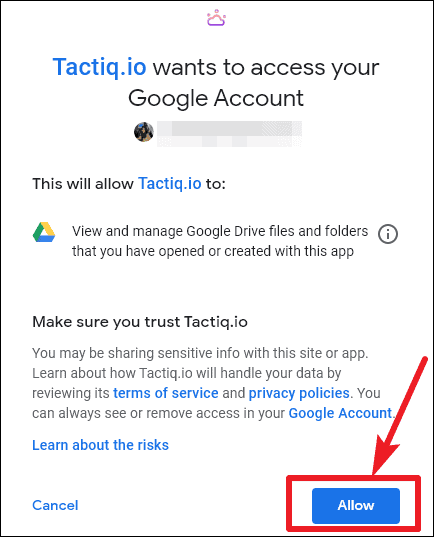
Slik bruker du Tactiq på Google Meet
Når du blir med i et møte på Google Meet, starter utvidelsesvinduet automatisk og vises på møteskjermen. Du kan justere plasseringen av vinduet hvor som helst på skjermen.
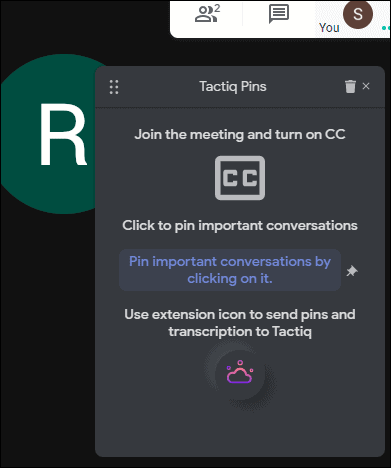
Klikk på "Slå på bildetekst" nederst til høyre på møteskjermen. Tactiq kan bare transkribere når tekstingen er på.
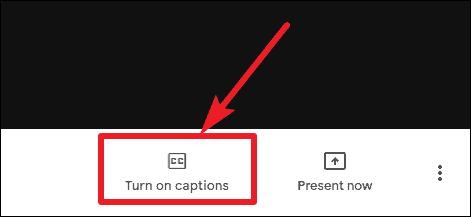
Tactiq vil transkribere hver samtale, og du vil kunne se dem i utvidelsesvinduet. Klikk på en viktig samtaleblokk for å feste den. Festede samtaler kan enkelt finnes i transkripsjonsdokumentet.
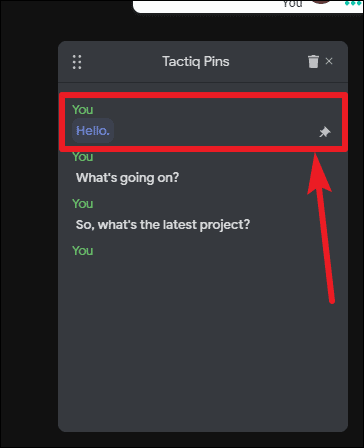
Etter møtet kan du eksportere transkripsjonen og lagre den på utklippstavlen, eller som en tekstfil, til Google Disk- eller Tactiqs-møtene dine. Du kan bruke begge alternativene. Klikk på utvidelsesikonet i adressefeltet for å eksportere transkripsjonen. Den vil vise "Transkripsjon er klar". Klikk på alternativet "Eksporter format" for å utvide rullegardinmenyen og velge ønsket alternativ.
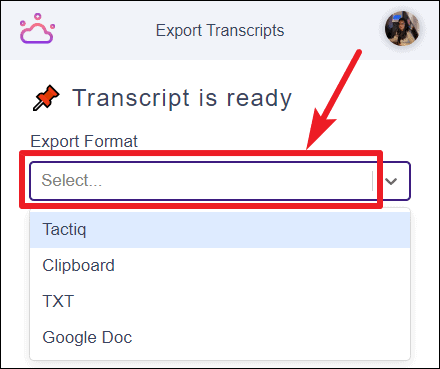
Personlig virket Google Doc som det beste alternativet for oss. Transkripsjonene vil bli lagret som et Google-dokument på Google-kontoen du brukte til å logge på utvidelsen.
Men Tactiq-møter er også et flott sted å lagre alle transkripsjonene dine på ett sted. For å komme i gang med Tactiq-møter, må du logge på. Hvis du aldri har brukt det før, velger du «Tactiq» fra rullegardinmenyen for å vise meldingen «Du har ikke noe møtesenter». Klikk på "Opprett"-alternativet under det.
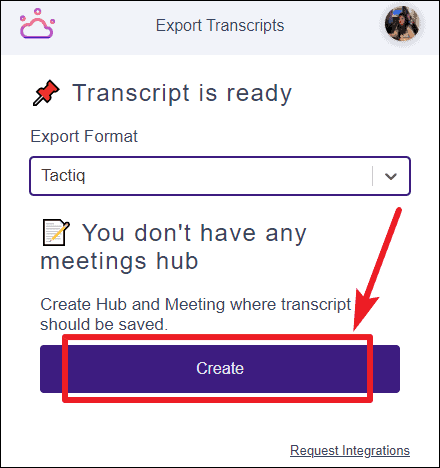
Den vil omdirigere deg til siden for Tactiq Meetings. Logg på med Google-kontoen din, og klikk deretter på ‘+’-ikonet for å opprette en møtehub.
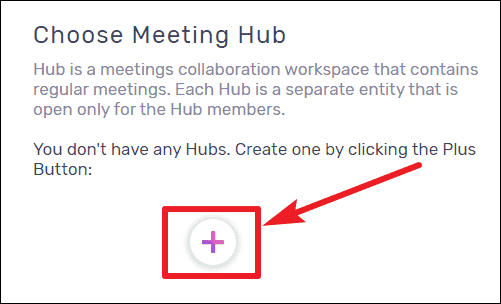
Etter at du har opprettet den, går du tilbake til Google Meet og eksporterer transkripsjonen til Tactiq Meetings.
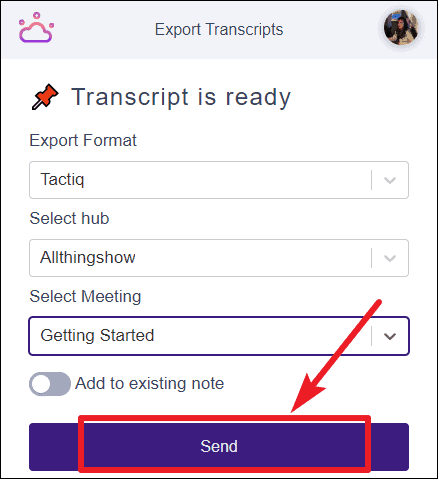
Alle transkripsjonene dine vil være tilgjengelige i navet du sender dem til.
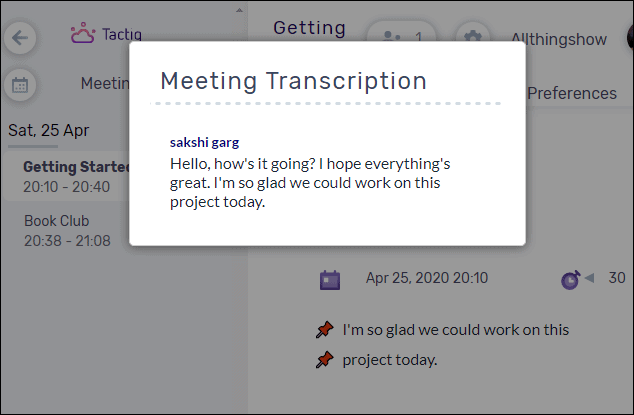
Tactiq Pins for Google Meet er en intuitiv og briljant Chrome-utvidelse som du må legge til i Chrome-nettleseren din og aldri mer bekymre deg for å ta notater i møtet. Alt ditt fokus kan i stedet gå til å delta på møtet.
