Hold oversikt over møtedeltakerne enkelt i Microsoft Teams ved å laste ned oppmøterapporten
Når du gjennomfører møter, treningsøkter eller online klasser med Microsoft Teams, vil det ikke være fantastisk om du kunne ha oversikt over hvem som deltok på møtet uten å måtte gå gjennom den smertefulle prosessen med å ta skjermbilder, eller kopiere/lime inn informasjon manuelt? For la oss være ærlige, når det er flere enn noen få deltakere i et møte, er det en smertefull prosess å holde oversikt. Og for noen møter går deltakerlisten opp i hundrevis.
Vel, bra at Microsoft Teams har en innebygd mekanisme som lar deg delta i et møte med bare et enkelt klikk. Hvis du tenker på hvordan du kunne ha gått glipp av det, vel, det gjorde du ikke. Ikke egentlig.
Sjansen er stor for at funksjonen ikke er aktivert av organisasjonen din, og som standard er den av. Du kan ikke gå glipp av noe som ikke er der. Men nå som du vet om det, kan du kontakte organisasjonens administrator og be dem om å aktivere denne tidsbesparende funksjonen. For individuelle brukere som bruker Microsoft Teams Free, er funksjonen aktivert som standard. Oppmøtealternativet er bare tilgjengelig i kanalmøter ennå, ikke i møtene som er opprettet fra den nye møterfanen.
Deltakelse av deltakere i et teammøte
Når organisasjonens administrator har aktivert deltakelsesfunksjonen, kan møtearrangørene delta under ethvert møte i Microsoft Teams. Merk at bare møtearrangøren kan ta oppmøtet i møtet, og det også bare mens møtet fortsatt pågår. Du kan ikke laste ned oppmøterapporter etter at et møte er over.
Å ta/laste ned oppmøterapport er ganske enkelt. Klikk på "Vis deltakere"-alternativet på samtaleverktøylinjen.
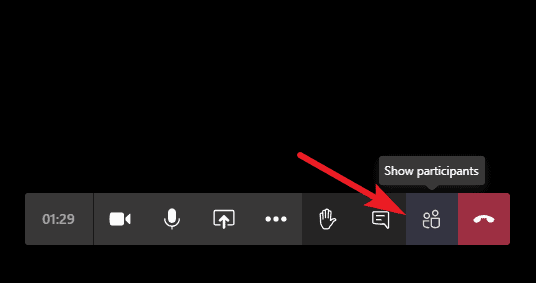
Deltakerlisten vil vises på høyre side av skjermen, og det vil være et "Last ned deltakerliste"-alternativet (nedlastingsikon) øverst på listen. Klikk på den for å laste ned deltakerlisten for møtet.
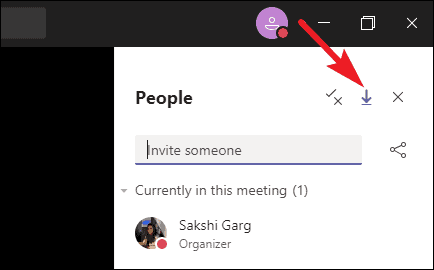
Viser oppmøtelisten
Microsoft Teams lagrer fremmøterapporten på datamaskinen din i et ".CSV"-filformat som du kan åpne i Excel eller annen kompatibel programvare. Den inneholder navnene på alle møtedeltakerne, sammen med deres «Bli med-tid» og «Forlatelsestid».
For å få tilgang til deltakerlistefilen i Teams-appen, gå til "Filer"-fanen fra navigasjonslinjen til venstre i Microsoft Teams.
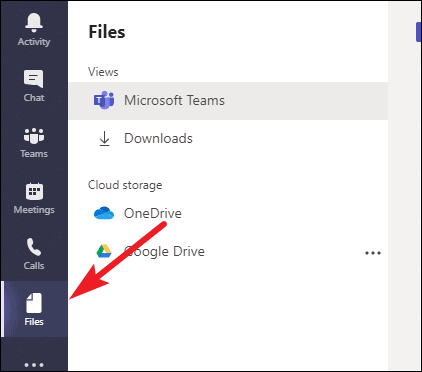
Gå deretter til "Nedlastinger". Filen vil bli oppført der.
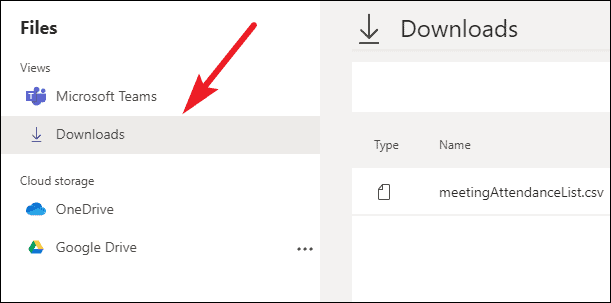
Alternativt Microsoft Teams lagrer deltakerlisten i standard 'Nedlastinger'-mappeplassering på datamaskinen din. Du kan også få tilgang til rapportene derfra uten å åpne Microsoft Teams-appen.
Å delta under et møte i Microsoft Teams er ganske enkelt, og du kan oppnå det med bare et enkelt klikk. Foreløpig kan du heller ikke laste ned oppmøterapporten etter et møte som mange brukere ønsker, men vi tar det vi kan få.
