Meldinger-appen på Mac lar deg sende iMessages enkelt til og fra datamaskinen til andre støttede enheter som iPhone, iPad, Mac eller iPod touch. Det fungerer like bra som på en hvilken som helst iOS-enhet, men du kan fortsatt finne at iMessages ikke fungerer på Mac-en til tider.
Vanligvis oversettes dette til manglende evne til å sende meldinger gjennom Meldinger-appen, eller tidsavbrudd ved forsøk på å sende meldinger, eller mislykkede forsøk på å sende meldinger fra Mac. På grunn av disse problemene fungerer ikke iMessage riktig eller som forventet i macOS.
I denne artikkelen vil vi diskutere feilsøkingstrinn for å fikse og løse problemer når iMessage ikke fungerer på en Mac-enhet. Før vi begynner, vennligst besøk iMessage-avbrudd på Apples systemstatusside for å få det til å fungere riktig fra Apples side. Hvis lyset er rødt for iMessage, betyr det at det er et problem med Apples servere, og de er klar over det. Vent til den blir grønn igjen.
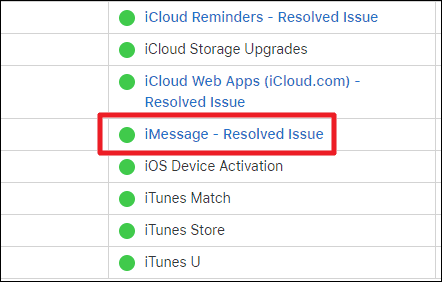
Hvis det ikke er et problem på Apples servere, må du skitne hendene dine med Mac-en. Følg tipsene nevnt nedenfor én etter én for å (forhåpentligvis) fikse iMessage-problemet på Mac-en.
Start Mac-en på nytt
Dette er en av de mest grunnleggende feilsøkingene, men kan gjøre underverker noen ganger. For å gjøre dette, klikk på Apple-menyen i venstre hjørne av skjermen og velg "Start på nytt".
Etter omstart kan du prøve å sende meldinger for å se om problemet er løst. Hvis ikke, les videre.
Sjekk om Internett er tilkoblet
Du bør også sjekke om Mac-en har en aktiv Internett-tilkobling. For å gjøre det, åpne en hvilken som helst nettleser som Safari eller Chrome og sjekk om du kan besøke en hvilken som helst nettside. Hvis ikke, må du sjekke internettforbindelsen din.
Sjekk tidsinnstillinger
Mens du kanskje lurer på hva tiden har med å sende meldinger å gjøre. Faktisk, hvis enhetens tid er feil, vil mange autentiseringsprosesser mislykkes. Dette inkluderer også meldinger. Hvis tiden din er feil, gå til Systemvalg»Dato tid.
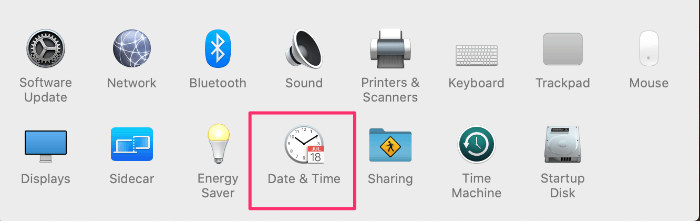
Sjekk Angi dato og klokkeslett automatisk øverst i vinduet. Hvis du har et passord på Mac-en, må du klikke på den lille låsen nederst til venstre på skjermen og skrive inn passordet når du blir bedt om det. Først da kan du gjøre endringer.
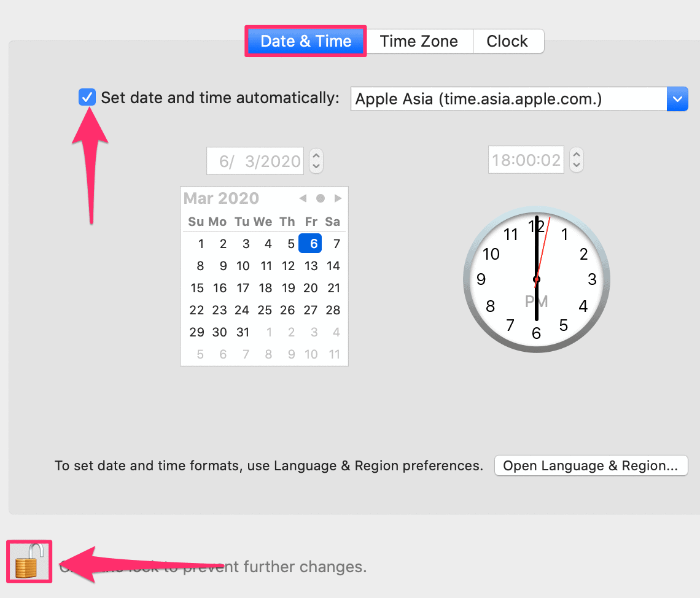
Sørg for at iCloud og Messages har samme Apple-ID
iMessage krever en Apple-ID, som skal være den samme som ID-en Mac-en bruker for iCloud. Derfor vil du sørge for at Mac-en har riktig Apple-ID konfigurert. For å gjøre det, klikk på Apple-ikonet øverst til venstre og velg Systemvalg » Internett-kontoer.
Velg iCloud fra venstre rute og sjekk IDen som er knyttet til den.
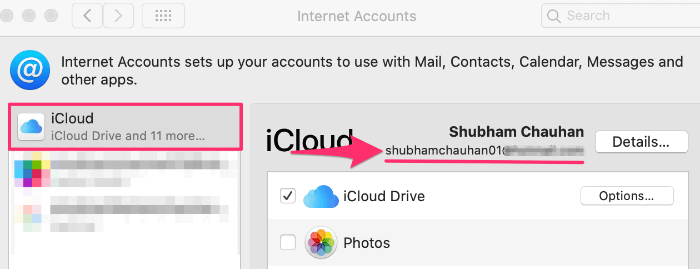
Du vil også bruke samme ID for meldinger. For å sjekke IDen som brukes med Meldinger. trykk Kommando + Mellomrom og skriv inn Meldinger i Spotlight-søkeboksen og trykk på returtasten.
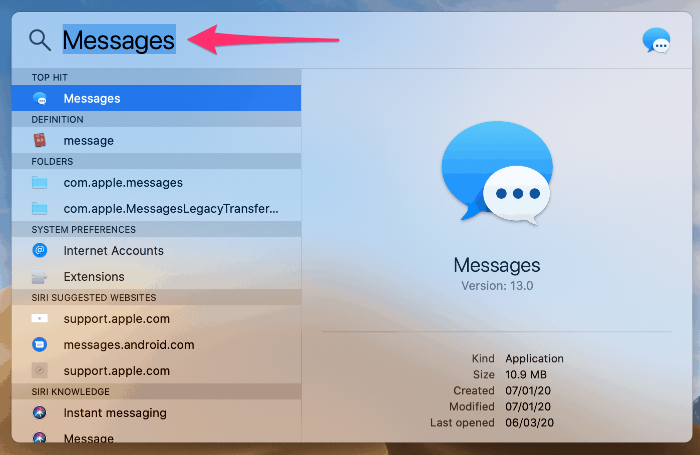
Nå må du klikke på Meldinger øverst til venstre og gå til Preferanser. Klikk her på iMessage og sjekk den tilknyttede Apple-ID-en. Det skal være det samme som iCloud.
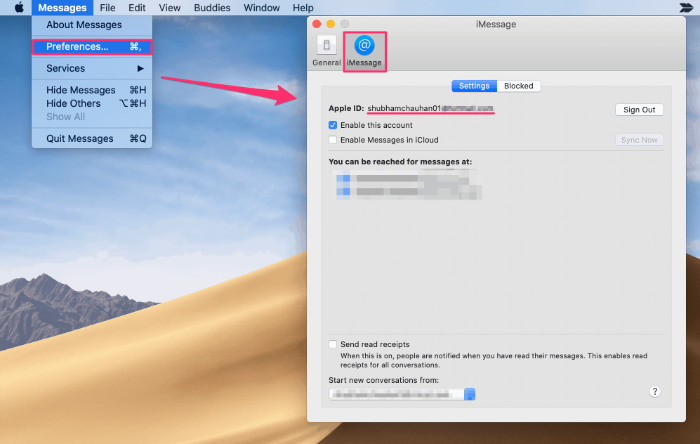
Hvis ID-ene ikke er de samme, klikker du på "Logg av" i Messages-appen og logger på med Apple-ID-en som er satt opp for iCloud på systemet ditt.
Deaktiver og reaktiver iMessage på Mac
Noen ganger kan deaktivering og deretter reaktivering av iMessage på Mac løse tilkoblingsproblemer som er spesifikke for iMessage på Mac, her er hvordan du kan gjøre det. I iMessage-innstillingsvinduet, se om "Aktiver denne kontoen" er merket, hvis ikke, må du sjekke det for å aktivere kontoen. Hvis ja, deaktiver den og aktiver den tilbake for å tilbakestille tilkoblingen.
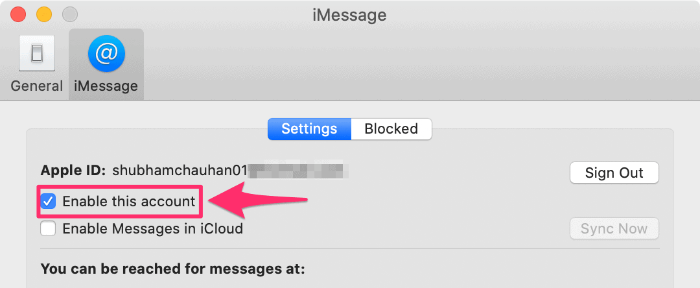
Sørg for at iMessage fungerer på iPhone / iPad
Hvis du også har en iPhone eller iPad, sørg for at iMessage fungerer på den enheten. Hvis iPhone eller iPad opplever problemer eller viser venter på aktiveringsfeil, kan det være mulig det er problemer med at Apple iMessage-servere er nede.
Slå på iCloud-pålogging
Meldinger synkroniseres nå med iCloud på nyere versjoner av macOS. Dette kan forårsake sine egne problemer, dessverre. Den beste løsningen er et forsøk på å tilbakestille tilkoblingen hvis du har problemer med meldinger. Ideen her er å logge helt ut av iCloud, starte på nytt og deretter logge på iCloud. Dette kan tilbakestille autentiseringen.
For å gjøre det må du gå til Systemvalg » Internett-kontoer, velg iCloud fra kontoruten til venstre og klikk på Volum-tegnet (-) nederst i venstre hjørne.
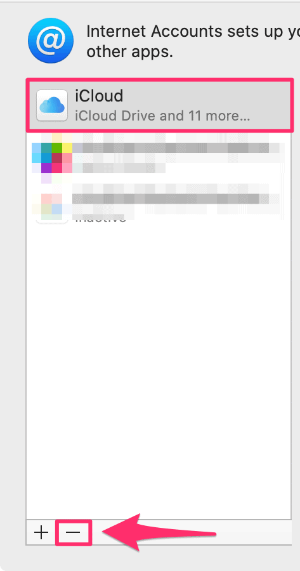
Velg "Behold en kopi" på Mac-en når du blir bedt om det. Ikke bekymre deg for dataene på iCloud, du får dem tilbake når du logger på igjen.
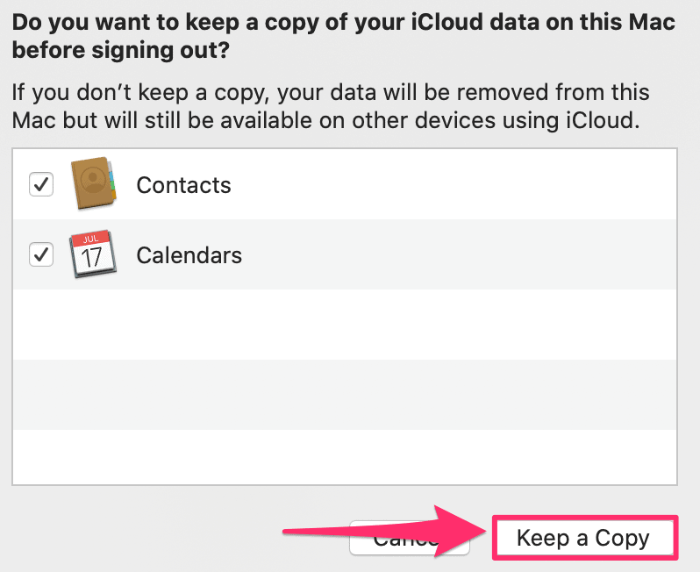
For neste trinn, start Mac-en på nytt og gå til Systemvalg » Internett-kontoer og klikk på Volum (+)-tegn og velg iCloud for å logge på igjen.
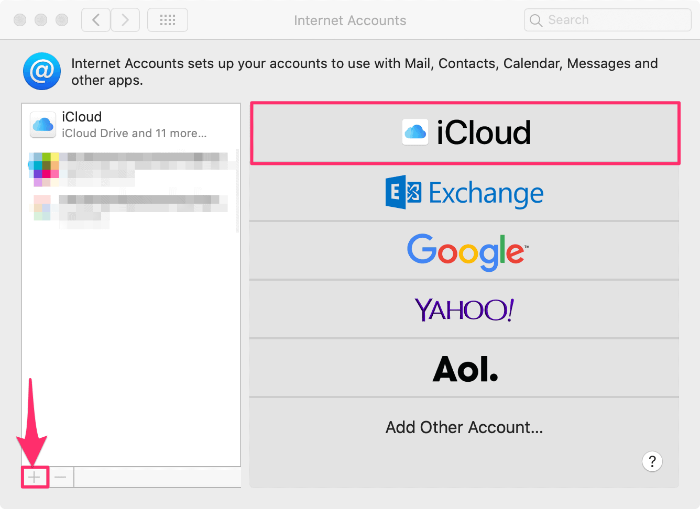
Skriv inn Apple ID og passord og klikk på "Neste"-knappen. Du vil nå være logget på iCloud.
Vi har forsøkt å dekke de fleste vanlige rettelsene for å få iMessage til å fungere på Mac, men hvis du fortsetter å oppleve problemer, foreslår vi at du tar kontakt med Apples tekniske støtte for å se om de kan fikse noe internt for deg.
