Beta-testing ikke din kopp te? Bli kvitt den og nedgrader til den forrige, offentlige versjonen.
Internett har vært fullt av alle de fantastiske oppdateringene som kommer til iOS 15 siden kunngjøringen på WWDC 2021. Det har sendt mange av oss på en FOMO-tur. Å, du var med på det også, ikke sant? Vel, hilsen medpassasjer!
Apple-elskere ventet spent på at iOS 15-betaen skulle falle helt siden selskapet annonserte iOS 15-utviklerbeta-bygget. Og så snart den offentlige betaen utgis, vil folk være over den. Men sjansen er stor for at du allerede har installert iOS 15 dev beta – hvorfor skulle du ellers være her? Selvfølgelig kan du også gjøre due diligence før du installerer beta-operativsystemet for å vite hvor enkelt det vil være å bli kvitt det, men for de fleste brukere er det den første, er det ikke?
Betaversjonen er under arbeid, og betatestere er som Apples marsvin. De hjelper Apple med å identifisere feilene, slik at når iOS utgis for publikum om høsten, er det ingen store feil i iOS. Så, de fleste brukere prøver ut betaprofilen på en ekstra iPhone i stedet for den viktigste, siden de vet at den er full av potensielle risikoer. Til og med Apple anbefaler å sikkerhetskopiere iPhone før du installerer betaprofilen. Og det er bedre hvis du behandler det som en regel i stedet for råd.
Så hvis du lastet ned betaversjonen på iPhone i øyeblikkets hete, men nå ikke vil leve med de små feilene lenger, kan du gå tilbake til forrige versjon. Men det er ikke alltid så enkelt som å bare slette iOS 15 beta-profilen.
Fjerning av betaprofilen
Vel, å fjerne en beta er egentlig like enkelt som å slette betaprofilen fra iPhone. For å slette betaprofilen, gå til "Generelt" fra innstillingene på iPhone.
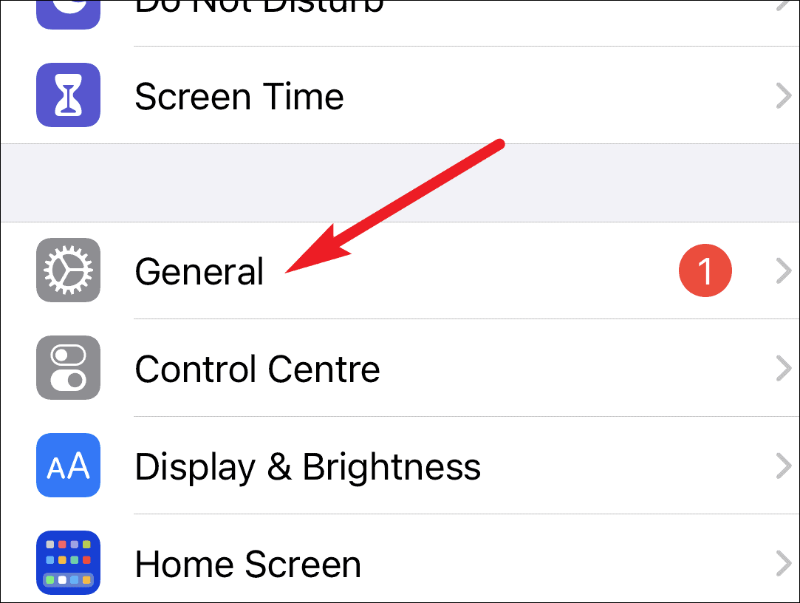
På siden Generelle innstillinger, bla ned og trykk på alternativet ‘VPN & Device Management’ for å se og få tilgang til alle konfigurasjonsprofiler installert på iPhone.
Under "Konfigurasjonsprofiler"-delen vil du se alle nedlastede profiler hvis det er mer enn én på din iPhone. Trykk på alternativet "iOS 15 Beta Software Profile" for å fortsette.
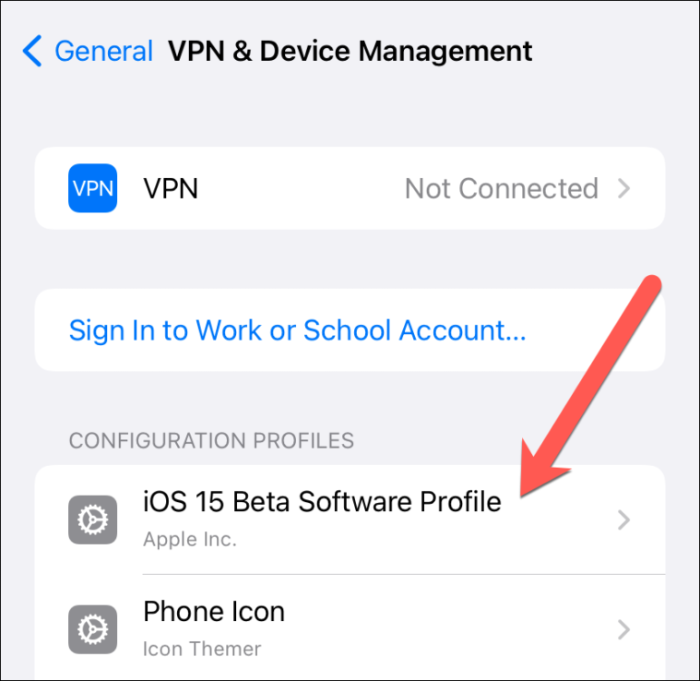
Nå til slutt, trykk på alternativet "Fjern profil" for å slette ios 15 beta-profilen fra iPhone. Start deretter enheten på nytt.
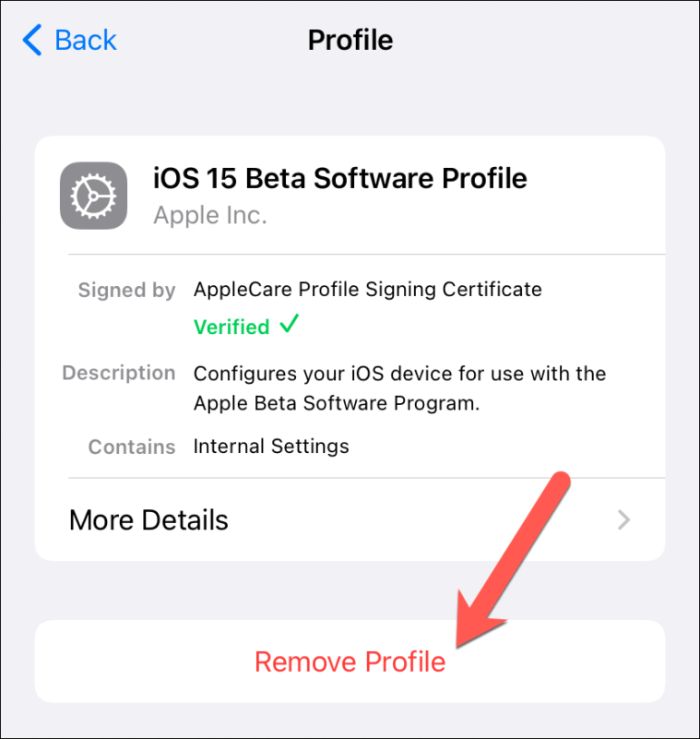
Men nedgradering er ikke like enkelt. Det krever at du gjenoppretter din iPhone. Hvis du ikke vil gå gjennom alle disse bøylene, ville det bedre alternativet være å gå fremover i stedet for bakover.
Når du fjerner betaprofilen, vil ikke nye versjoner av betaprogramvaren som kommer som oppdateringer bli installert på din iPhone. Nå er alt du trenger å gjøre å vente på en ny programvareoppdatering for at den stabile iOS skal komme inn.
Den stabile iOS bør være høyere enn betaprofilen, så det er viktig å ikke installere betaprofilene. Hvis du har iOS 15 beta-profilen og sletter den, kan du enkelt laste ned den stabile iOS 15-versjonen når den utgis. Men hvis du oppdaterer betaen til iOS 15.1, kan du ikke laste ned den stabile versjonen av iOS 15 siden versjonen ikke er nyere enn betaversjonen.
Når en ny programvareoppdatering kommer inn, gå til 'Generelle'-innstillingene og trykk på alternativet 'Software Update', og installer den siste stabile iOS-versjonen på din iPhone. Og ta-da! Det er gjort. Du er tilbake til en ikke-betaversjon av iOS.
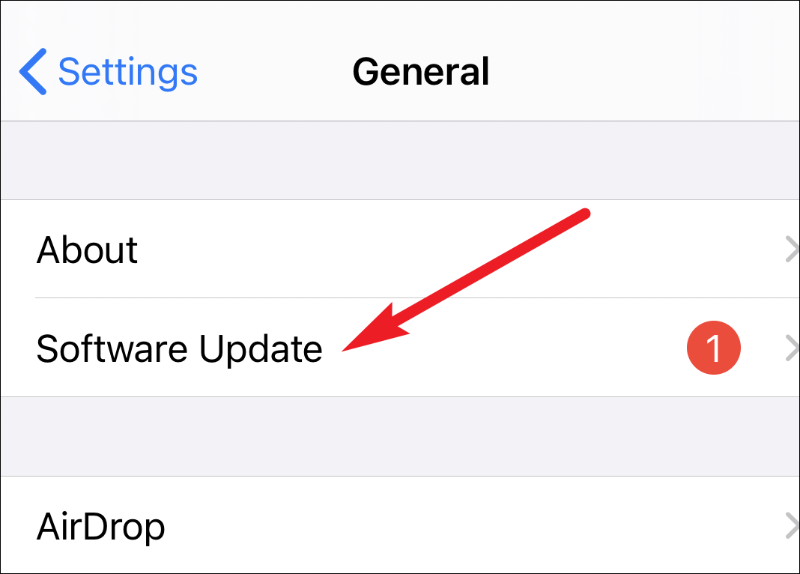
Nedgraderer iOS-versjonen din
Nå, hvis du har installert iOS 15 Developer Beta på iPhone og ønsker å fjerne den umiddelbart og gå tilbake til iOS 14 i stedet, må du gjenopprette iPhone. For mens utviklerbetaen er i sirkulasjon, er det ingen stabil versjon senere enn betaversjonen tilgjengelig, og den vil ikke være før høsten. Det er da den offentlige versjonen av iOS 15 vil utgis.
Nå er det her sikkerhetskopien kommer inn. Hvis du har en sikkerhetskopi fra før du går til betaversjonen, kan du gjenopprette iPhone fra den sikkerhetskopien.
Du kan tenke at du kan lage en sikkerhetskopi akkurat nå og deretter gjenopprette iPhone. Det kan være problematisk ettersom sikkerhetskopier opprettet mens du bruker betaprogramvare kanskje ikke er kompatible med eldre iOS-versjoner. Selv om ordet som brukes er kanskje, er det fortsatt en ganske stor risiko.
Så hvis du har en sikkerhetskopi fra den eldre versjonen av iOS, eller du ikke har noe imot å starte fra et blankt ark, kan du enkelt nedgradere iOS. Start med å fjerne betaprofilen fra din iPhone.
Nå kobler du iPhone til Mac- eller Windows-systemet og setter iPhone i gjenopprettingsmodus. Før det må du kontrollere at systemet kjører den nyeste versjonen av iTunes eller macOS.
For å sette iPhone i gjenopprettingsmodus, følg disse trinnene basert på telefonmodellen din. Sørg for å utføre disse trinnene mens telefonen er koblet til din PC eller Mac.
- For iPhone 8 eller nyere: Trykk og slipp Volum opp-knappen raskt. Trykk deretter raskt og slipp Volum ned-knappen. Nå, trykk og hold vekke-/dvaleknappen til telefonen går i gjenopprettingsmodus. Selv om telefonen begynner å starte på nytt, fortsett å holde inne knappen til du ser gjenopprettingsmodusskjermen.
- For iPhone 7 og 7 Plus: Trykk og hold inne knappene for vekking/dvale og volum ned samtidig. Telefonen vil starte på nytt. Ikke slipp knappene før den går i gjenopprettingsmodus.
- For iPhone 6S og tidligere: Trykk og hold inne knappene Wake/ Sleep og Home. Fortsett å holde dem til du ser gjenopprettingsmodusskjermen.
En melding vises på iTunes som sier at det er et problem med iPhone. Du vil se alternativene for "Avbryt", "Gjenopprett" eller "Oppdater" på dataskjermen. Klikk på "Gjenopprett"-knappen.
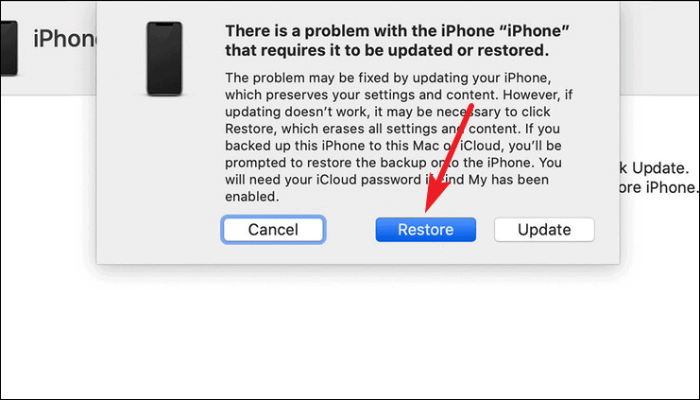
Gjenoppretting av enheten vil installere den gjeldende ikke-betaversjonen av iOS, i dette tilfellet den nyeste versjonen av iOS 14. Når nedlastingen er fullført, vil iPhone avslutte gjenopprettingsmodusskjermen.
Sett deretter opp iPhone ved hjelp av sikkerhetskopien du opprettet.
FOMO er en kraftig virvel de fleste av oss blir sugd inn i. Men du trenger ikke holde fast ved noen avgjørelser du angrer på nå. Jeg vet at det høres filosofisk ut, men jeg mener det – spesielt hvis avgjørelsen var å laste ned betaprofilen på iPhone. Gå videre og bli kvitt det hvis det er det du vil.
