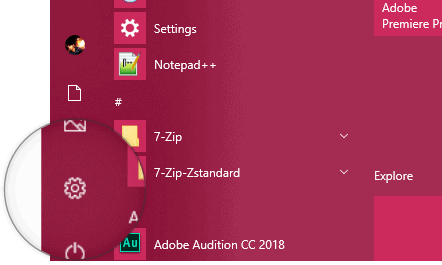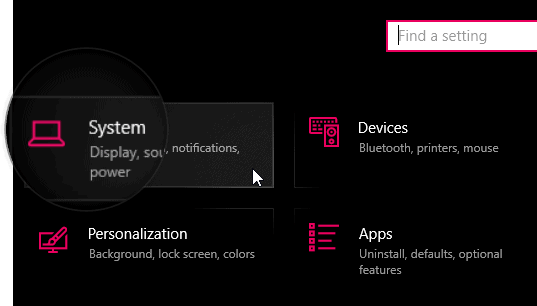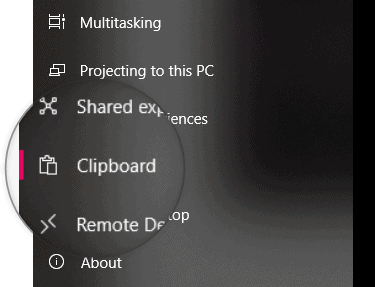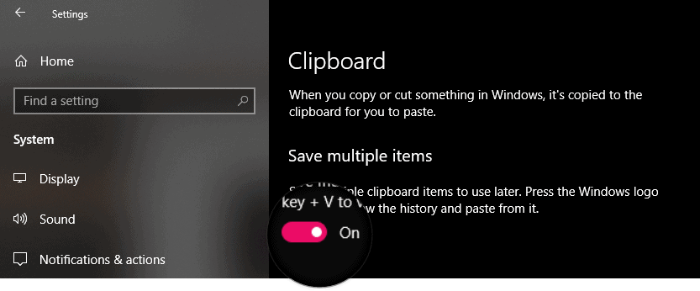Microsoft slipper endelig en av de mest etterlengtede funksjonene for Windows — Utklippstavlehistorikk. Å kunne ha en kopi av det du lagrer i utklippstavlen kan være svært nyttig for å få ting gjort raskere på din Windows 10 PC.
Med utgivelsen av Windows 10 Insider Preview Build 17666 (RS5), har Microsoft brakt inn utklippstavlehistorikk-funksjonen til Windows 10 som lar brukere lagre flere elementer på utklippstavlen slik at de også kan brukes senere.
Den nye utklippstavlen gir også muligheten til å synkronisere Windows 10-utklippstavlen på tvers av enhetene dine. Det betyr at du kan kopiere tekst på din nåværende PC, og deretter bytte til en annen enhet og lime inn den kopierte teksten der. Det fungerer sømløst.
For å få disse nye utklippstavlefunksjonene på Windows 10-maskinen din, må du bli med i Windows Insider-programmet og laste ned den nyeste Windows Insider Preview build (17666 eller nyere) på PC-en din.
Slik aktiverer du utklippstavlehistorikk i Windows 10
- Åpen Start menyen og klikk på Innstillinger ikon.
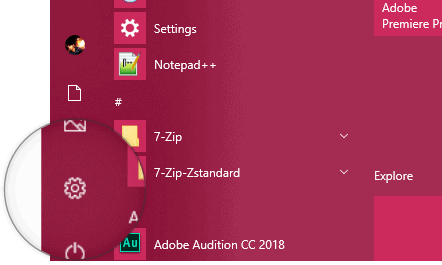
- Klikk på System alternativet på Innstillinger-siden.
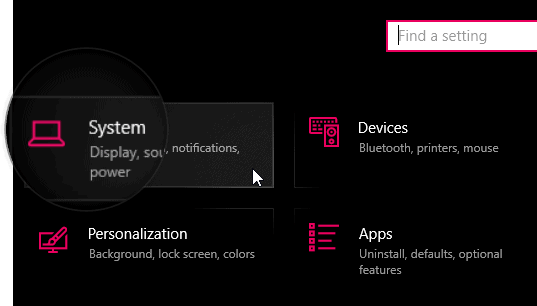
- Velg Utklippstavle alternativet fra sidefeltet til venstre på skjermen.
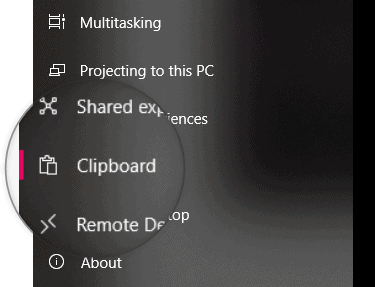
- Slå nå på bryteren for Lagre flere elementer på høyre panel for å aktivere utklippstavlehistorikkfunksjonen på Windows 10.
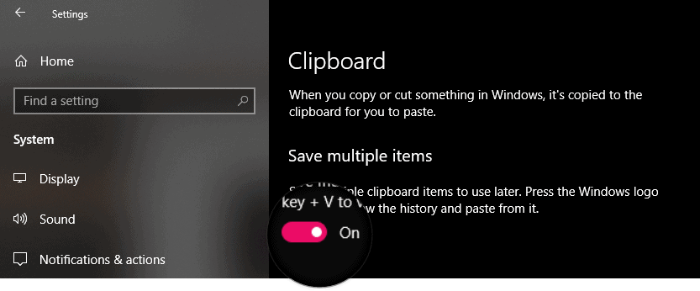
Det er alt du trenger å gjøre for å aktivere utklippstavlehistorikk i Windows 10.
Slik bruker du Windows 10 Utklippstavle History Manager

Når du har slått på funksjonen for utklippstavlehistorikk på Windows 10, kan du få tilgang til utklippstavlebehandlingen ved å trykke på "Windows-tast + V" på datamaskinens tastatur. Dette vil få opp en popup med alle de siste lagringene av utklippstavlen. Klikk på den du vil bruke, og den limes umiddelbart inn.
Du kan også feste et utklippstavleelement som du bruker ofte fra utklippstavleloggen. For å gjøre det, klikk på den lille Pin-ikon til høyre for et klipp.