Noen tips som vil fikse denne irriterende feilen på kort tid.
iMessage er flott for å kommunisere med andre Apple-brukere. Og med tiden har iMessages relevans bare økt. De fleste av oss skyter tekstmeldinger for ting som ikke trenger å være telefonsamtaler i disse dager.
Men forestill deg at alle meldingene dine, eller i det minste iMessaging, stopper plutselig når du støter på feilen "iMessage er logget av". Ikke bare kan du ikke sende meldinger lenger, men du vil heller ikke motta dem. Det kan også bety at du går glipp av noen tidssensitive meldinger.
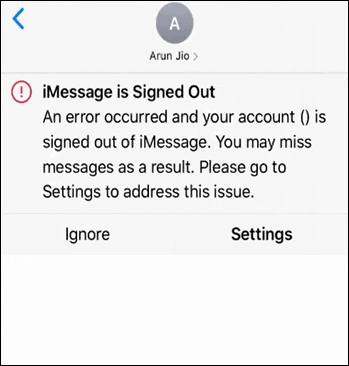
Nå har du sørget for at du har det grunnleggende riktig for iMessage. Enheten din er koblet til Wi-Fi eller mobildata, og iMessage er aktivert i innstillingene. Og likevel støter du stadig på denne feilen.
Selv om problemet ideelt sett bør være relatert til Apple ID, har det noen ganger ingenting å gjøre med Apple ID. Selv når du er logget på, kommer feilen til å plage livet ditt. Noen ganger selv når du midlertidig tar ut SIM-kortet og setter det inn igjen, kan det utløse feilen.
Heldigvis er det et par ting du kan prøve som vil få iMessage i gang igjen på kort tid.
Sjekk iMessage-serveren
Før du fortsetter å ta på deg feilsøkerhatten, sørg for at det er noe å feilsøke. Det er svært sannsynlig at feilen kanskje ikke er på din side, men heller på Apples side. iMessage, som alt på internett, har en server som er ansvarlig for at den fungerer. Nå hvis den serveren er nede, er det ingenting du kan gjøre enn å vente til den fungerer igjen før du kan begynne å bruke tjenesten.
For å sjekke om serveren er nede, gå til Apples Systemstatus-webside. Hvis prikken ved siden av iMessage er rød, er det et problem med tjenesten. Og det er ikke bare du, men hele brukerbasen som påvirkes. I så fall trenger du ikke bekymre deg for å gå glipp av viktige iMessage fra noen fordi de vil motta den samme feilen selv. Hvis det er noe viktig å formidle, må du ringe den andre personen, som om det er 2000-tallet igjen.
Men hvis prikken ved siden av iMessage er grønn, er alt bra med serveren, så det er på tide å feilsøke det på din side.
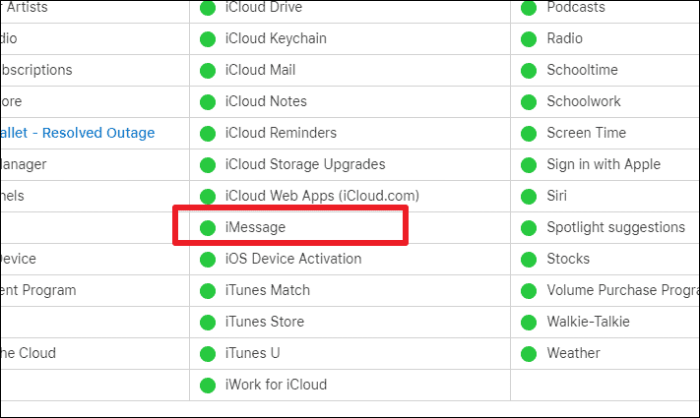
Start iPhone på nytt
La oss starte med de mest allsidige løsningene som er det rette for et bredt utvalg av problemer. Og den enkle grunnen bak populariteten er at den fungerer mesteparten av tiden.
For å starte iPhone på nytt, følg disse instruksjonene i henhold til iPhone-modellen din:
- iPhone X og nyere modeller (uten hjemknapp): For å starte enheten på nytt, trykk og hold inne en av volumknappene og sideknappen (låseknappen) til strømglidebryteren vises. Deretter drar du glidebryteren. Vent til enheten slås av. Deretter trykker og holder du sideknappen til Apple-logoen vises på skjermen.
- iPhone SE 2nd Gen, 8 eller lavere modeller (med hjem-knappen): Trykk og hold inne dvale/våken-knappen (på siden for noen modeller, på toppen for andre) til strømglidebryteren vises. Dra den for å slå av iPhone. Trykk deretter på dvale/våken-knappen til Apple-logoen vises.
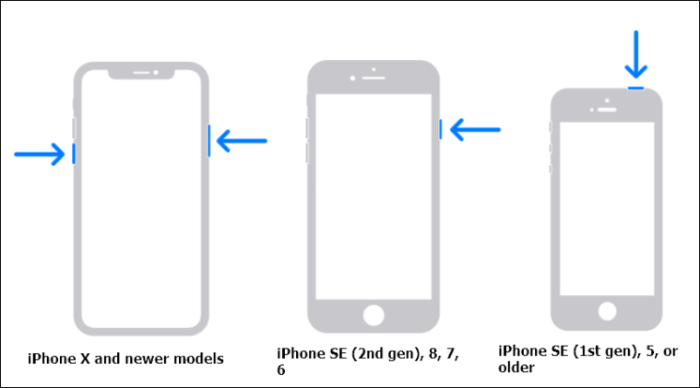
Når telefonen starter på nytt, sjekk om problemet ble løst. Ellers, fortsett til neste reparasjon.
Start iMessage på nytt
Start iMessage-tjenesten på nytt på telefonen din, da noen ganger ødelagte filer kan forårsake alt kaoset. Og en enkel deaktiver-aktivering-handling kan løse problemet.
Åpne iPhone-innstillingene og bla ned. Trykk på "Meldinger".
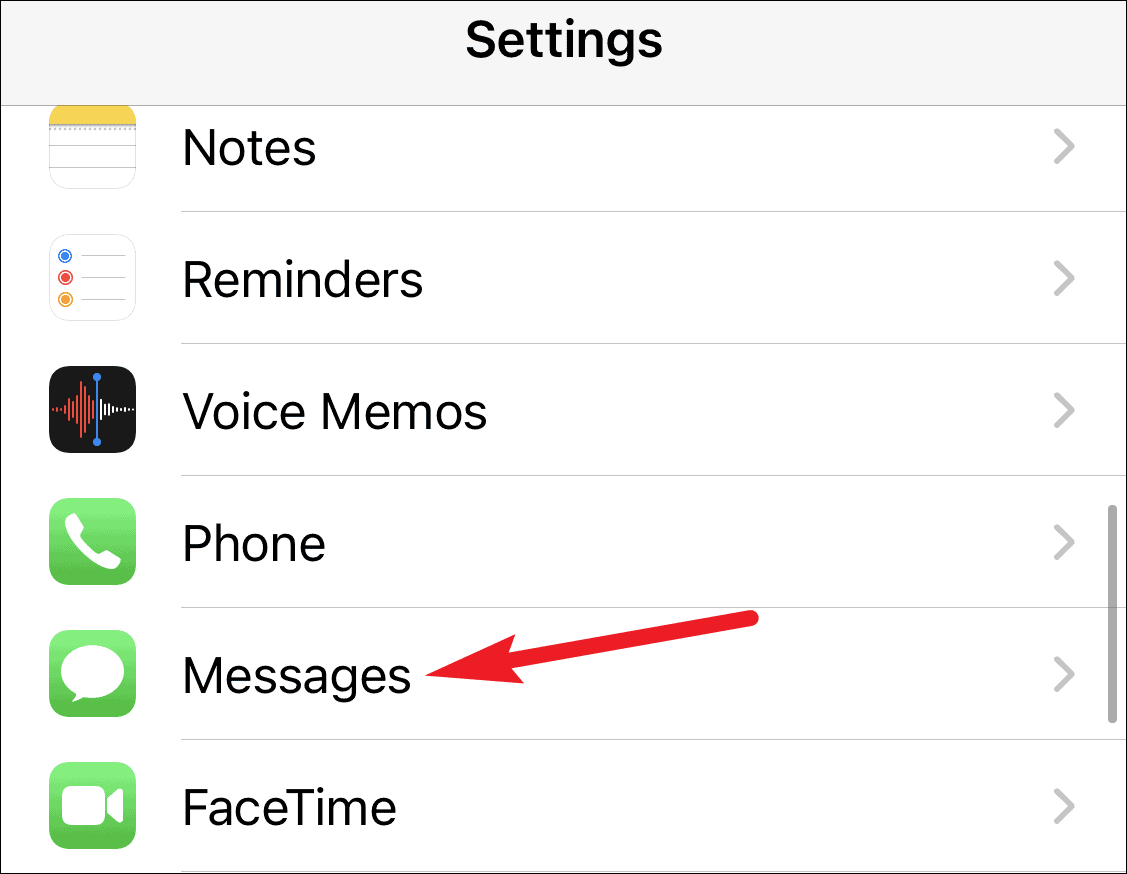
Deretter slår du av bryteren for 'iMessage'.
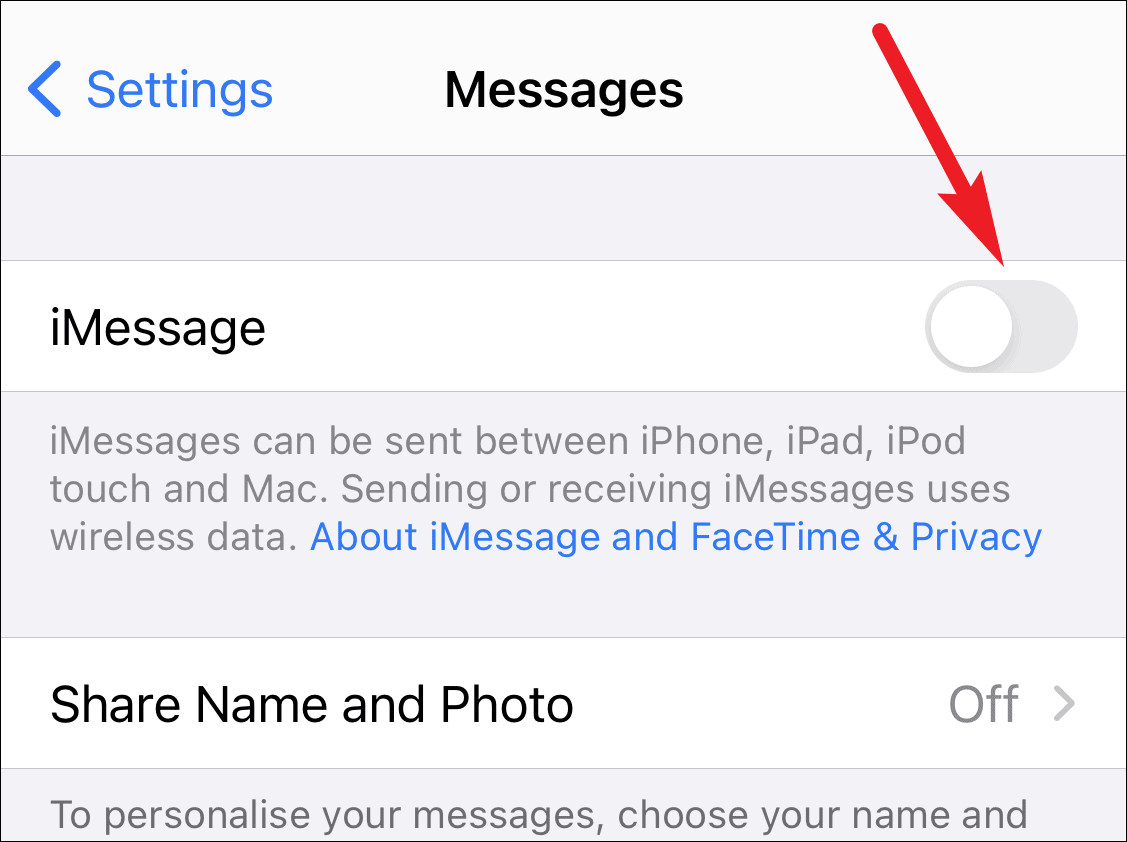
Vent noen sekunder, og aktiver deretter bryteren igjen.
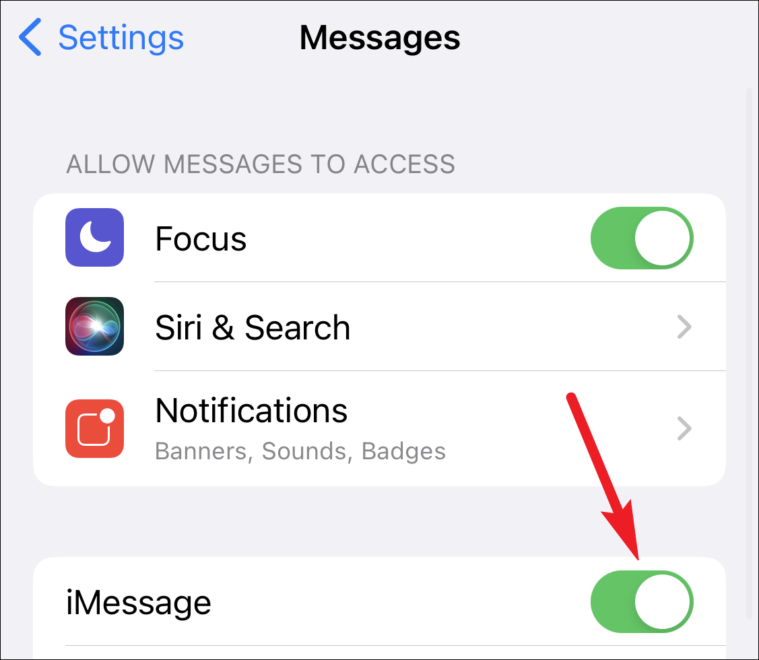
Sjekk for å se om problemet ble løst.
Sjekk Apple-ID-en din
Du må sørge for at Apple-ID-en din er logget på iMessage eller tilbakestille den om nødvendig. Åpne iPhone-innstillingene og bla ned til du finner "Meldinger". Trykk for å åpne den.
Trykk deretter på alternativet for "Send og motta" under iMessage.

Sørg for at du er logget på med din Apple-ID. Hvis du ikke er logget på, vil du se alternativet "Bruk Apple ID for iMessage". Trykk på den for å logge på Apple-ID-en din. Skriv inn passordet når du blir bedt om å logge på.
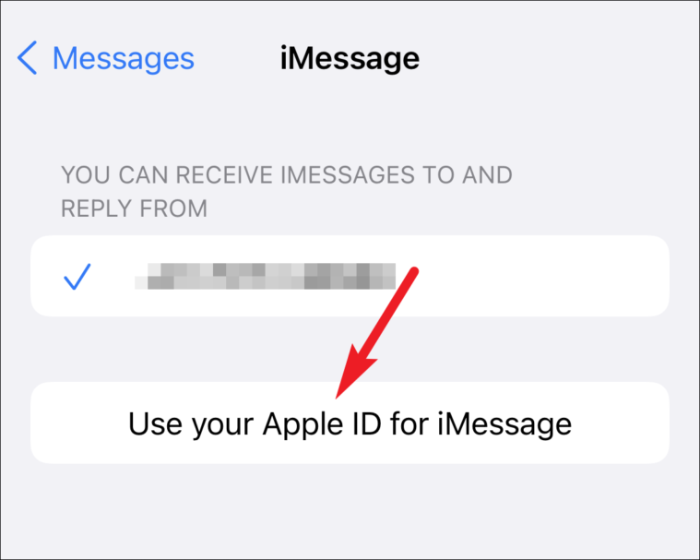
Hvis du allerede er logget på, kan du tilbakestille Apple-ID-en din. Trykk på Apple ID-koblingen din (der den vises med blå bokstaver) under "Start nye samtaler fra".

Deretter trykker du på "Logg av" fra alternativene som vises.
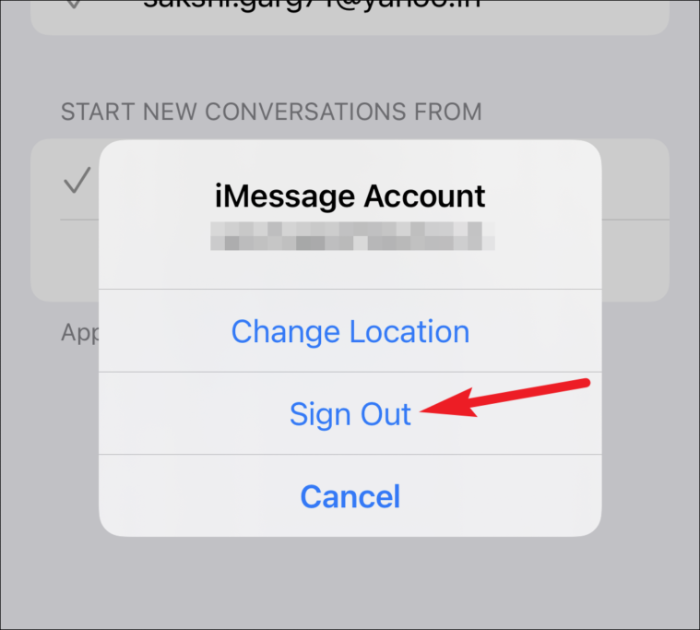
Når du er logget av Apple ID fra iMessage, start iPhone på nytt og logg på igjen ved å bruke de samme instruksjonene ovenfor.
Gå til Meldinger-appen og sjekk om problemet ble løst.
Tilbakestill iMessage-regionen
Hvis ingenting annet har fungert for deg til nå, kan det være på tide å prøve å tilbakestille regionen for iMessage. Dette enkle trikset har løst problemet for mange brukere.
Åpne Meldinger fra iPhone-innstillingene og gå til "Send og motta" under iMessage.

Trykk deretter på koblingen for Apple-ID-en din (den med blå bokstaver).

Trykk på "Endre plassering" fra alternativene som vises.
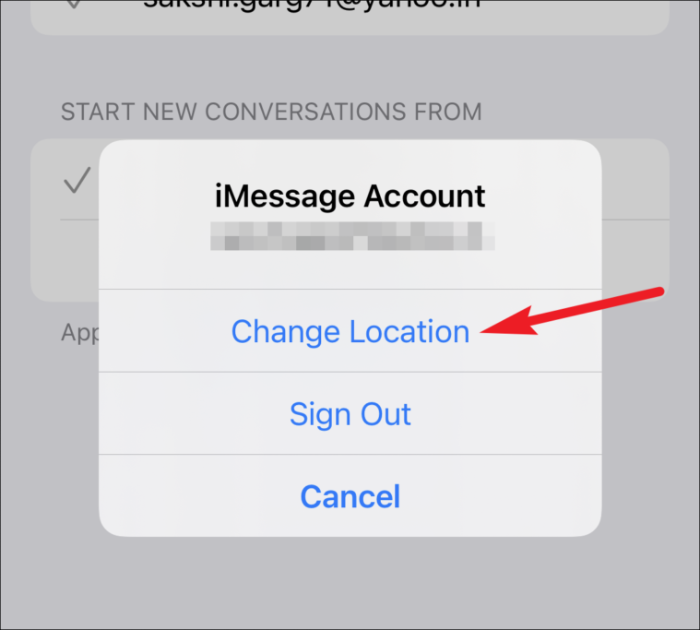
Fra posisjonsinnstillingene trykker du på alternativet for "Region".
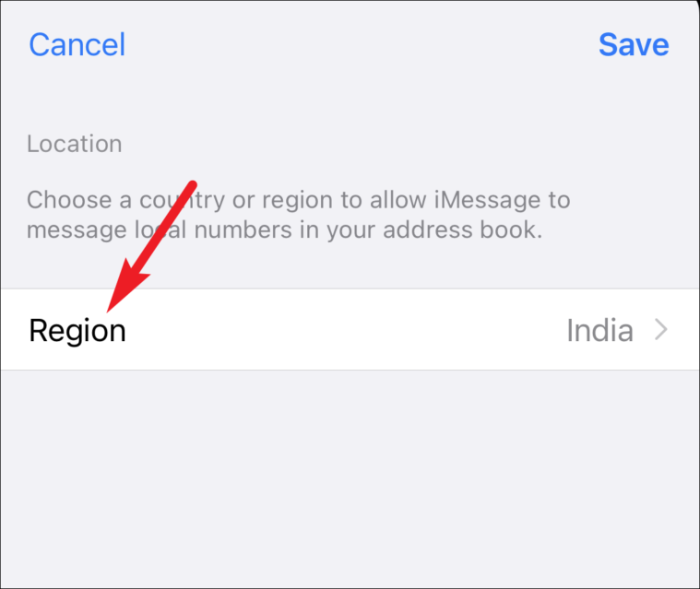
Velg deretter din nåværende region fra listen.
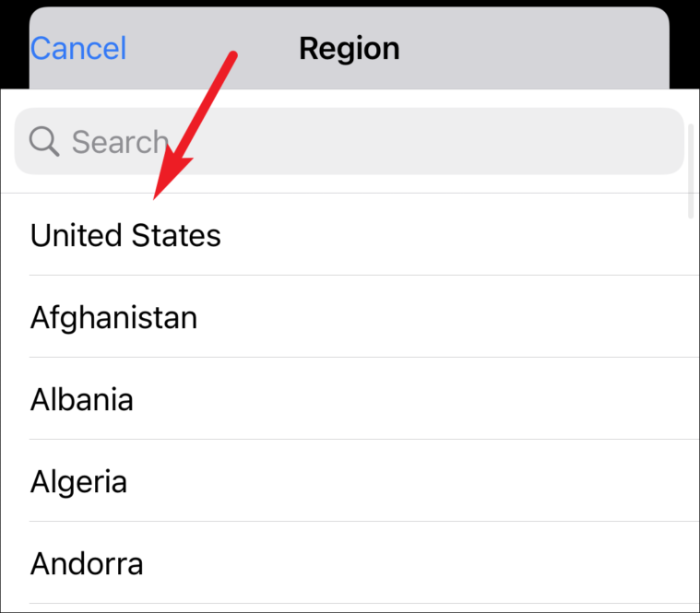
Til slutt trykker du på "Lagre".
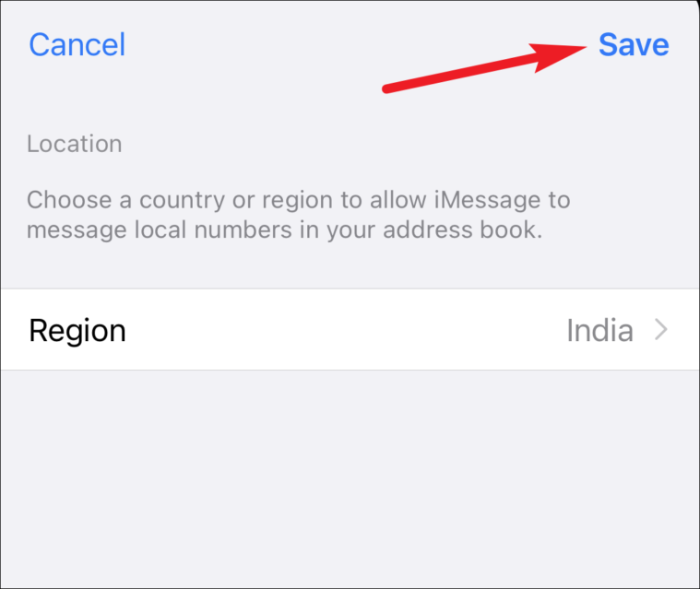
Med litt flaks kan dette ha løst problemet ditt. Gå til Meldinger for å se om det fungerte. Fortsatt uten hell? Ingen grunn til bekymring, det er fortsatt noen få reparasjoner under beltet vårt.
Sjekk tidssonen din
Noen ganger viser løsningen seg å være noe vi ikke kunne ha forestilt oss selv i våre villeste drømmer. Det samme er tilfellet med denne løsningen. Ingen tenker på å sjekke dato- og klokkeslettinnstillingene for iPhone når iMessage er den som opptrer. Og likevel er det noen ganger den skyldige.
Åpne iPhone-innstillingene og gå til "Generelle" innstillinger.

Trykk deretter på alternativet for "Dato og tid".
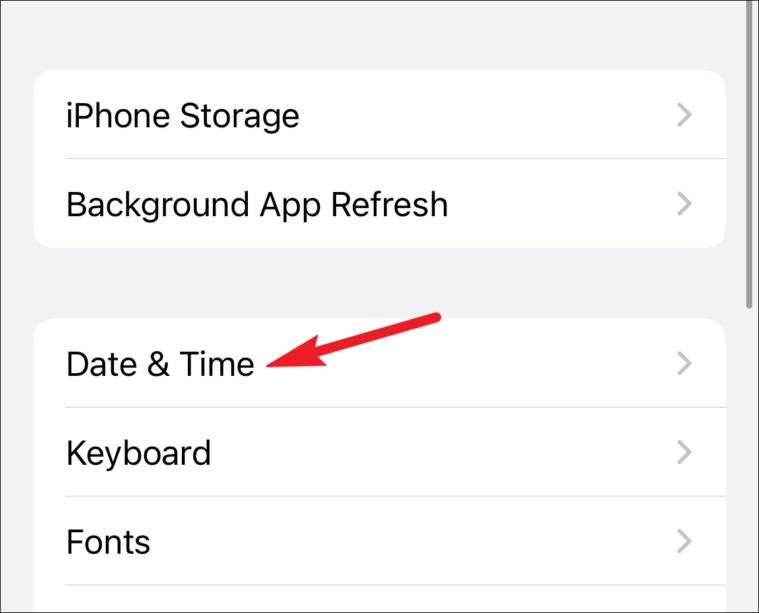
Aktiver bryteren for "Angi automatisk".
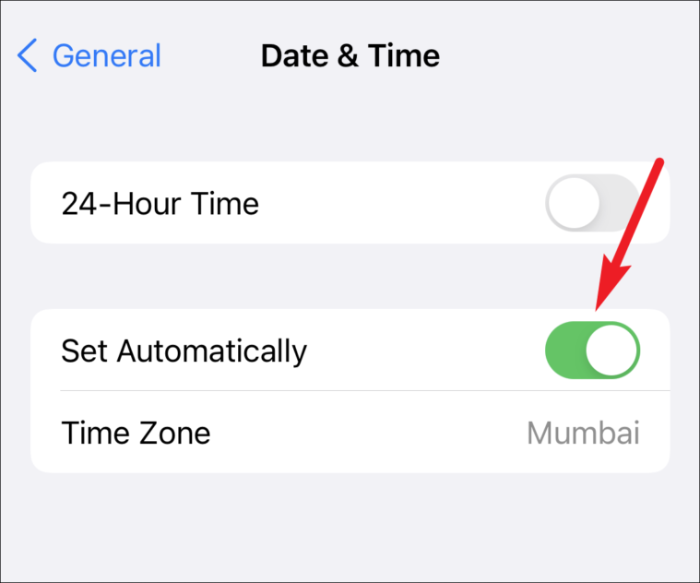
Hvis bryteren allerede var aktivert, deaktiver og aktiver bryteren igjen.
Se etter programvareoppdateringer
Apple gir ut periodiske programvareoppdateringer som inneholder feilrettinger. Hvis du ikke har oppdatert telefonen på en stund, kan dette være årsaken til din nåværende lidelse.
Åpne iPhone-innstillingene og gå til "Generelt".

Trykk deretter på alternativet for "Programvareoppdatering".
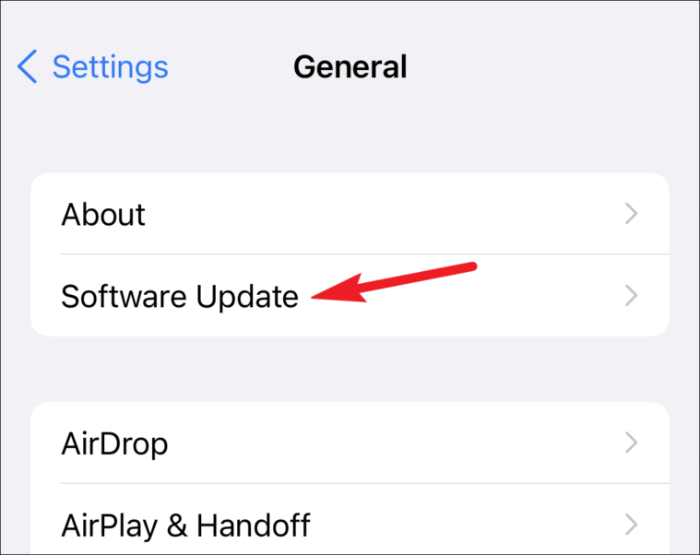
Hvis en oppdatering venter, vises den på skjermen. Trykk på "Last ned og installer"-alternativet.
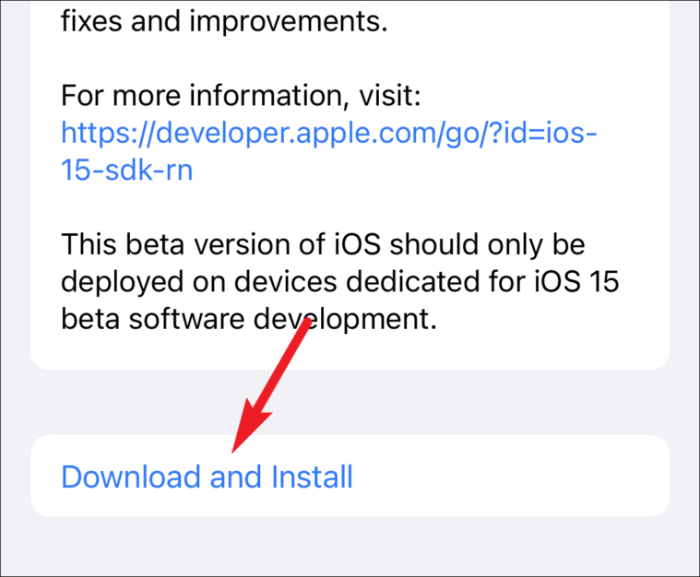
Når iPhone starter på nytt etter programvareoppdateringen, går du til Meldinger-appen for å se om problemet ble løst.
Tilbakestill nettverksinnstillinger
Hvis ingenting annet har fungert til nå, tilbakestill nettverksinnstillingene som siste utvei. Tilbakestilling av nettverksinnstillingene vil slette alle dine lagrede Wi-Fi-nettverk og passord, mobilinnstillinger, VPN-innstillinger og Bluetooth-enheter. Det vil ikke påvirke andre data på din iPhone. Men hvis du ikke kjenner passordet til gjeldende eller andre lagrede Wi-Fi-nettverk, fortsett på egen risiko.
Gå til "Generelt" fra iPhone-innstillingene.

Rull ned og trykk på alternativet for "Tilbakestill".
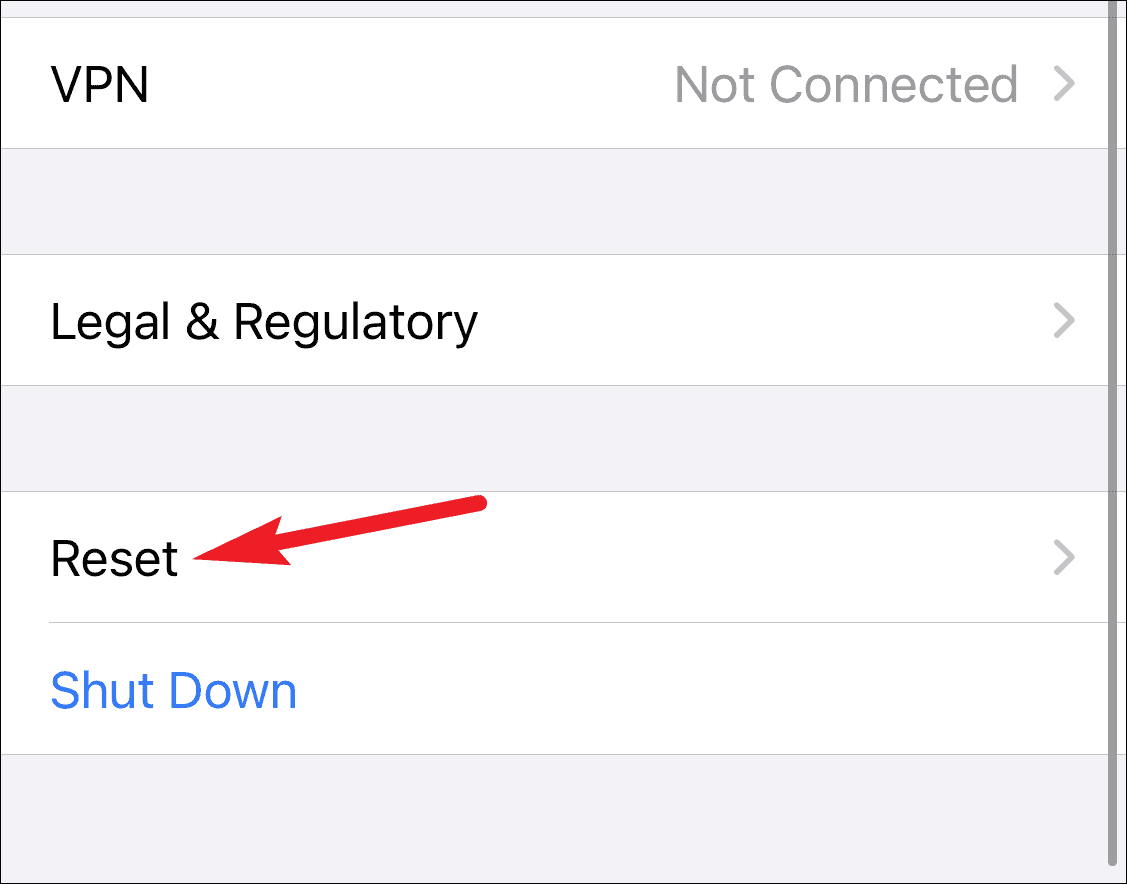
Trykk deretter på alternativet "Tilbakestill nettverksinnstillinger".
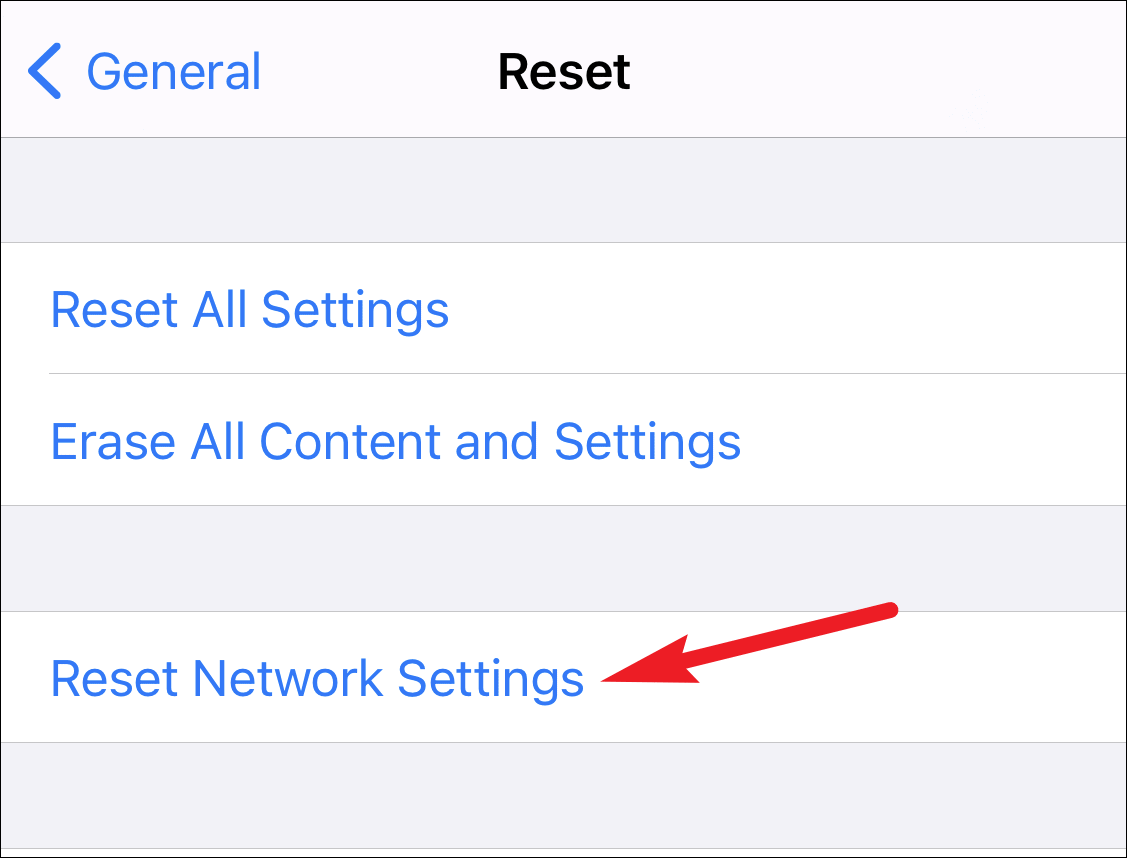
Skriv inn iPhone-passordet når du blir bedt om det. En annen bekreftelsesmelding for tilbakestilling av nettverksinnstillinger vises. Trykk på "Tilbakestill nettverksinnstillinger" på forespørselen for å bekrefte, og nettverksinnstillingene vil bli tilbakestilt.
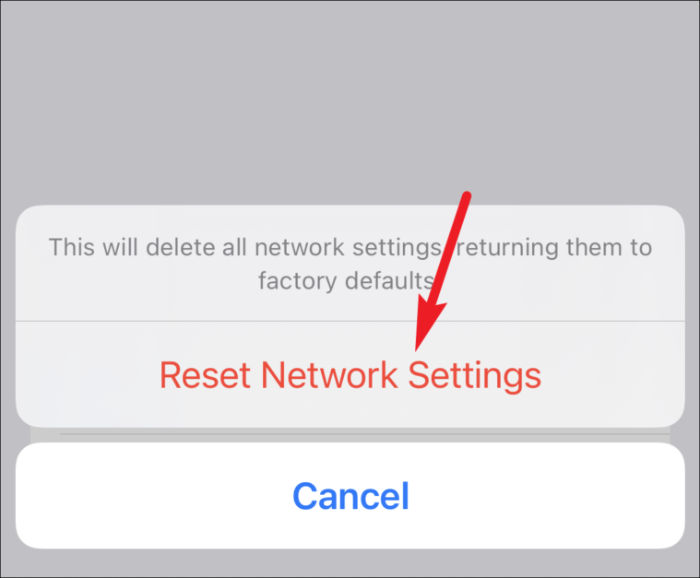
Når nettverksinnstillingene er tilbakestilt, kobler du til Wi-Fi- eller mobilnettverket og går til Meldinger. Problemet bør være borte nå.
Der går du! Nå burde problemet ditt ha vært borte, siden en av de ovennevnte rettelsene er nødt til å hjelpe deg. Hvis problemet fortsatt vedvarer, bør du kontakte Apple Support for en løsning.
