Kraften til notatwidgeten kombinert med vakre bilder!
Har du alltid en lapp eller mer på veggene og skrivebordet for å minne deg på viktige ting? Jeg mener, hvem gjør ikke det. Klistrelapper er flotte, du må elske dem. Men har du også alltid ønsket å ha dem på din iPhone? Jeg vet jeg har! Og med startskjermwidgetene i iOS 14 kan du ha dem.
Du kan legge til notatene fra telefonen som en widget, og de føles stort sett som klistrelapper. Men på en eller annen måte er de ikke veldig tilfredsstillende å se på, spesielt hvis du har et tema på din iPhone. De kan ødelegge estetikken til skjermen din ganske dårlig. Men ikke bekymre deg! Du trenger ikke å velge mellom å enten holde deg til de vanlige Jane-notatene eller ikke ha noen notater på skjermen i det hele tatt.
Memowidgets er en tredjepartsapp som lar deg lage vakre notater med bilder som du deretter kan legge til som en widget på iPhone-startskjermen. Er det ikke flott? La oss dykke rett inn og se hvordan du gjør det.
Slik legger du til bildememoer på startskjermen
For å få klistrelapper som memo-widgets på iPhone, installer Memowidget-appen fra App Store. Enten søk etter ‘Memowidget’ i appbutikken eller klikk her for å komme raskt til appoppføringen på App Store.

Åpne deretter appen for å lage et notat. Trykk på "Nytt memo"-knappen nederst til høyre på skjermen.

Du kan legge til en tittel til notatet (akkurat som Notes-appen) og teksten under det. For å legge til et bilde i notatet, trykk på "Foto"-ikonet. Hver gang du oppretter et nytt notat, genererer appen en tilfeldig solid farge som overskrift. Hvis du ikke velger et annet bilde, blir denne fargen også bakgrunnen til widgeten.

Du kan velge et bilde fra albumet ditt, velge en av bakgrunnene gitt i appen, eller velge et bilde fra Unsplash. Det er også noen alternativer for solide farger eller mønstre i appen som du kan velge.

Trykk på bildet du vil bruke som bakgrunn. En redigeringsskjerm åpnes der du kan justere den delen av bildet du ønsker å bruke i firkanten. Trykk på "Ferdig" etter at du er fornøyd med det.

Trykk på "Ferdig" etter at du har fullført notatet, ellers blir det ikke lagret.

Nå, for å legge den til på startskjermen, trykk og hold et appikon, widget eller et hvilket som helst sted på bakgrunnen for å gå inn i jiggle-modus, og trykk på "Legg til widget"-knappen (+-ikonet) i øvre venstre hjørne av skjermen.
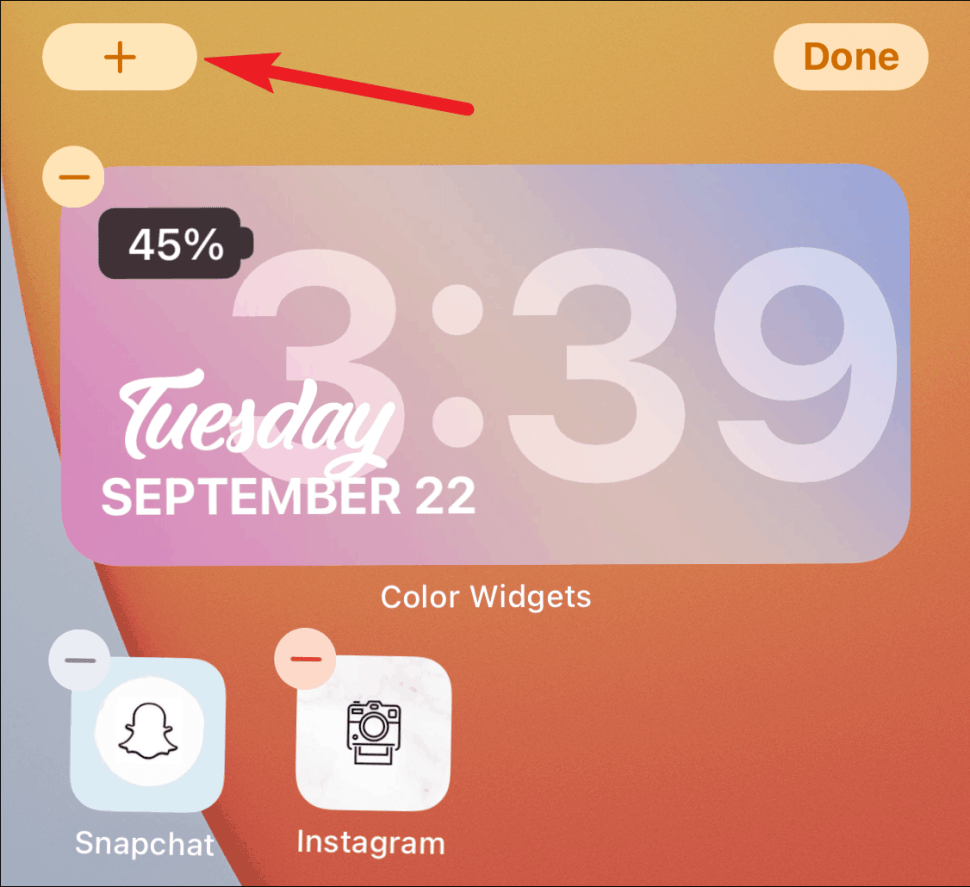
Widget-galleriet åpnes. Finn og trykk på alternativet for "Widgetmemo" i galleriet.

Velg størrelsen på notatet du vil legge til på skjermen og trykk på "Legg til widget". Du kan velge en liten, middels eller stor widget.

Det siste notatet ditt fra appen vises på skjermen. For å velge et annet notat, trykk enten på widgeten mens den fortsatt jiggler. Eller hvis den ikke er det, trykk og hold den og velg "Rediger widget" fra hurtighandlingsmenyen.

Menyen for å redigere widgeten åpnes. Du kan også redigere teksten på notatet som å endre horisontal og vertikal justering, størrelse og farge. For å velge et annet notat, trykk på "Velg"-alternativet ved siden av "Velg memo"-etiketten.

Listen over notatene dine i Memowidget-appen åpnes. Trykk på den du vil ha på startskjermen for å velge den.

Widgets er en fin måte å få informasjon på farten, men når du kan kombinere funksjonalitet med estetikk, hvilken større glede kan det være? Og Memowidget gjør akkurat det! Nå kan du ha så mange pene lapper på skjermen du vil.
