Bruk Meet Attendance-utvidelsen for å få oversikt over deltakere raskt
Vi holder oss alle hjemme akkurat nå for vår sikkerhet på grunn av COVID-19-pandemien. Men det betyr ikke at vi sitter stille. Folk jobber enten hjemmefra akkurat nå eller går på nettkurs for skoler og universiteter, og videokonferanseapper som Google Meet er å takke for at de har gjort alt mulig.
Mange brukere har strømmet til Google Meet for å holde eksterne møter og klasser, noe som har forårsaket en nesten eksplosiv økning i veksten. Bortsett fra funksjonene som appen tilbyr, er en stor grunn til at folk bruker den i stedet for andre videomøteapper som tilbyr flere funksjoner den store butikken med Google Meet-utvidelser som legger til mer funksjonalitet til plattformen.
En slik Chrome-utvidelse som forsterker Google Meet-opplevelsen, spesielt for lærere, er «Meet Attendance». Ved å bruke Meet Attendance kan du fange opp deltakelsen for møtet uten å måtte gjøre mye. Det er et veldig nyttig verktøy for lærere og ledere som trenger å holde oversikt over alle i møtet. Du kan installere utvidelsen på hvilken som helst nettleser som støtter Chrome Nettmarked-utvidelser som Google Chrome, New Microsoft Edge-nettleser, Brave, etc.
Meet Attendance oppretter og bruker Google Sheets med dato- og klokkeslettstempler for å fange et møtedeltakelse i Google Meet. Gå til Chrome Nettmarked og søk etter «Meet Attendance», eller klikk her for å åpne den. Klikk deretter på "Legg til Chrome"-knappen for å installere den i nettleseren din.

En bekreftelsesdialogboks vises på skjermen. Klikk på "Legg til utvidelse" for å gi tillatelser og installere den. Utvidelsen vil installeres og ikonet vises på høyre side av adresselinjen i nettleseren din.
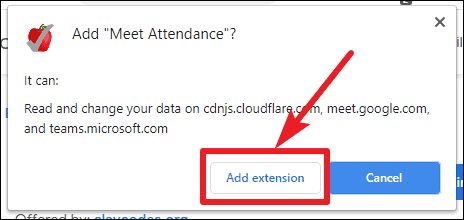
Ikonet vil være svart og hvitt når det ikke er i bruk, men det blir rødt når det er i bruk i Google Meet.

Nå, i et Google Meet-møte, finner du et ekstra ikon under "People"-ikonet. Første gang du bruker Meet Attendance-utvidelsen, må du logge på med Google-kontoen din. Google-kontoen du bruker er kontoen som skal brukes til å lage Google Sheets.

Deretter vil den be om tillatelse til å få tilgang til kontoen din for å kunne opprette og administrere et Google Sheet-oppmøte i Google Disk. Klikk på "Tillat" for å gi tillatelser og begynne å bruke Meet Attendance.

Klikk deretter på "People"-ikonet, og det vil fange oppmøtet på egen hånd. Hvis det er mange mennesker i møtet, må du kanskje bla gjennom listen for å fange fullstendig oppmøte.

Navnene på deltakerne vil bli registrert i Google Sheet sammen med datoen og klokkeslettet for oppmøtet, og møtedetaljene.

Hver gang du åpner «Mennesker»-delen, vil den fange opp og registrere oppmøte sammen med tidsstemplet i Google Sheet som en ny kolonne.

Det vil være et ekstra ikon ved siden av People-ikonet i "People"-fanen med Meet Attendance-utvidelsen installert. Klikk på den for å se flere alternativer for utvidelsen.

Klikk på ikonet en gang til for å åpne gjeldende Google-ark som brukes til å registrere oppmøtet.

Det er også noen ekstra alternativer tilgjengelig. Hvis du ikke vil at utvidelsen skal registrere oppmøtet hver gang du åpner fanen "Folk", klikker du på bryteren for å slå den av. Slå på bryteren igjen når du vil fange oppmøtet igjen.

Du kan også legge til et nytt ark til det gjeldende Google-arket som fanger oppmøtet. Klikk på det første ikonet til venstre ved siden av bryteren. Det nye arket som er opprettet vil bli brukt til å fange oppmøte. Du kan se det gamle arket fra bunnen av Google-arket.

For å opprette et helt nytt Google-ark for det gjeldende møtet, klikk på det andre ikonet fra venstre. Nå, hver gang oppmøtet registreres igjen, vil det bli registrert i dette regnearket.

Møtedeltakelse er et glimrende verktøy som kan være veldig nyttig når du gjennomfører nettkurs og møter for å holde oversikt over hvem som deltok. Du kan bruke denne utvidelsen for deg selv, eller du kan også be organisasjonens G-Suite-administrator om å rulle ut utvidelsen til nødvendige parter som lærere hvis du er på en skole eller ledere for organisasjoner. Alle fremmøtearkene vil være tilgjengelige i Google Disk.
