Vil du automatisk starte og slå av medieserveren på et bestemt tidspunkt på Mac-en? Vel, lær hvordan du setter en tidsplan for apper som automatisk starter og lukkes til bestemte tider.
macOS har alltid vært den som introduserte funksjoner som er utrolig ferske og usedvanlig nyttige. Mange ganger er det ikke før Apple introduserer en funksjon at brukerne føler behov for det. Skjønt, når vi begynner å bruke den, blir linjene virkelig uklare om hvordan vi overlevde uten den.
Helt fra starten har Apple vært veldig subtile når det gjelder å blåse sin egen trompet på funksjoner. Apple tror på en praktisk opplevelse og lar brukerne oppdage noen av dens utilitaristiske funksjoner etter hvert.
På samme måte har Apple innebygd støtte for å planlegge lansering og lukking av apper på et spesifisert tidspunkt og dato.
Selv om det involverer litt Automator og Kalender-appen, men det ville vært morsomt. Nysgjerrig? Les med for å vite mer om det!
Lag en arbeidsflytapp ved hjelp av Automator
Først av alt vil vi lage en applikasjonsarbeidsflyt i Automator som vil automatisere prosessen ved å åpne og lukke ønsket applikasjon.
Start nå Automator-appen fra Launchpad eller dokken på Mac-en.
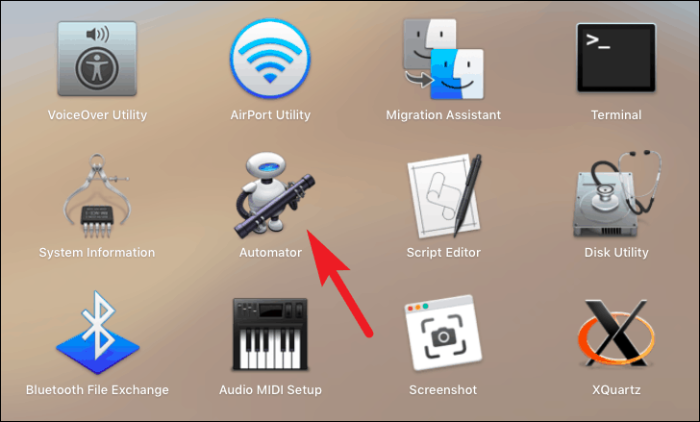
Deretter klikker du på "Nytt dokument"-knappen nederst til venstre i vinduet.
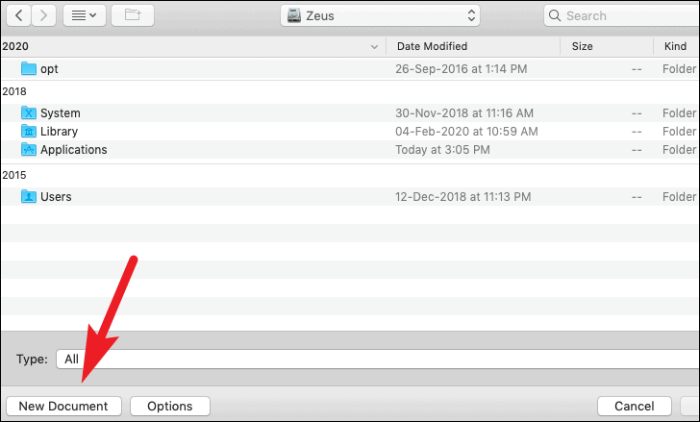
Deretter klikker du på alternativet "Applikasjon" fra den tilgjengelige listen over alternativer. Klikk deretter på "Velg"-knappen.
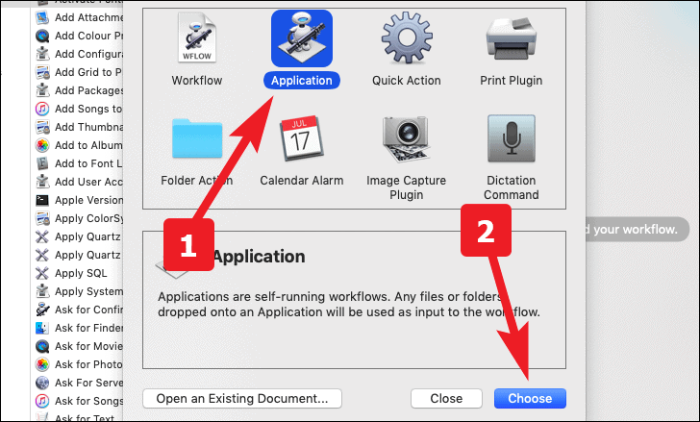
Nå, fra søkefeltet på venstre side av skjermen, søk etter "Start applikasjon". Dobbeltklikk nå på den eller dra og slipp til arbeidsflytdelen.
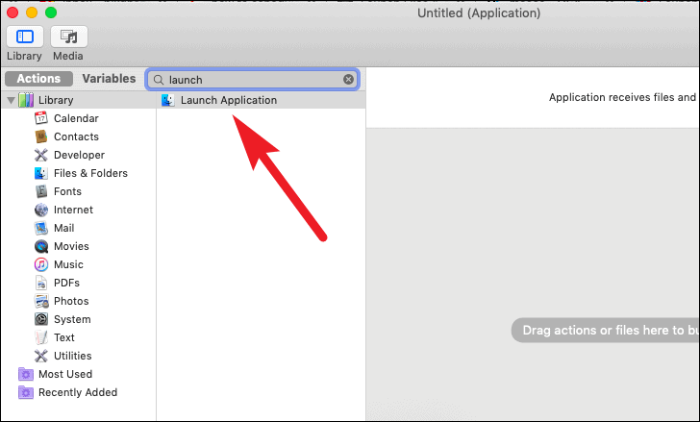
Velg nå ønsket applikasjon fra rullegardinmenyen.
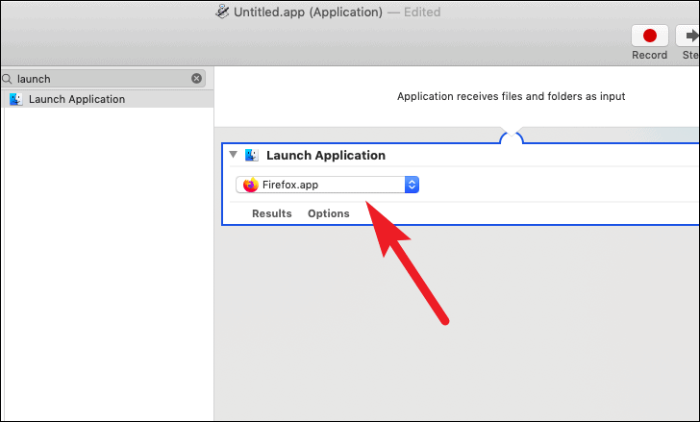
Etter det, søk etter "Pause" fra venstre del av skjermen. Deretter kan du enten dobbeltklikke på det eller dra og slippe til arbeidsflytseksjonen.
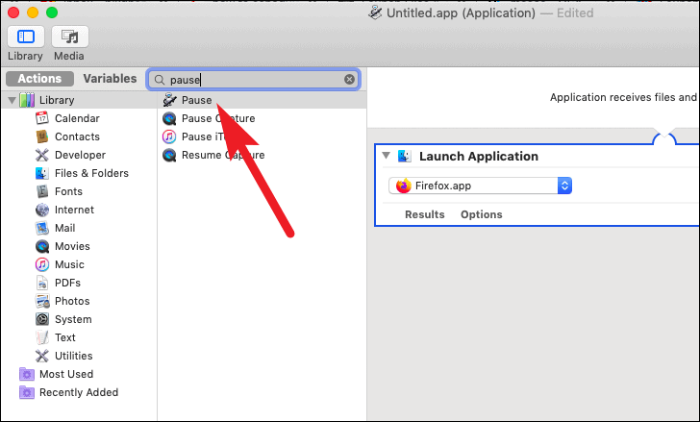
Du kan nå skrive inn varigheten du vil kjøre programmet. Enheter for varighet kan velges i sekunder, minutter og timer.
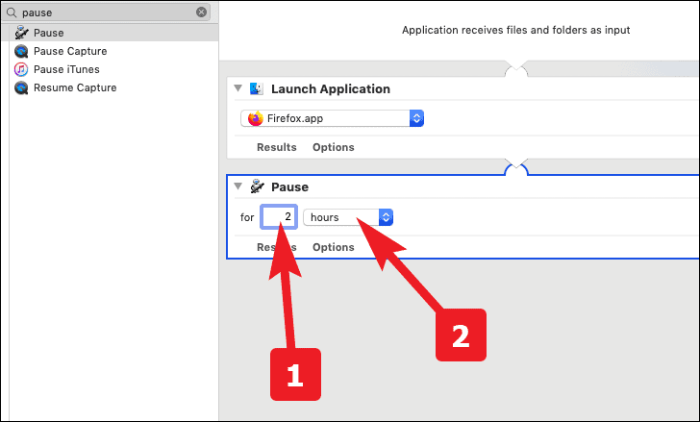
Gå igjen til søkefeltet fra venstre del av vinduet og søk etter "Avslutt applikasjonen". Etter det kan du enten dobbeltklikke på det eller dra og slippe det til arbeidsflytdelen.
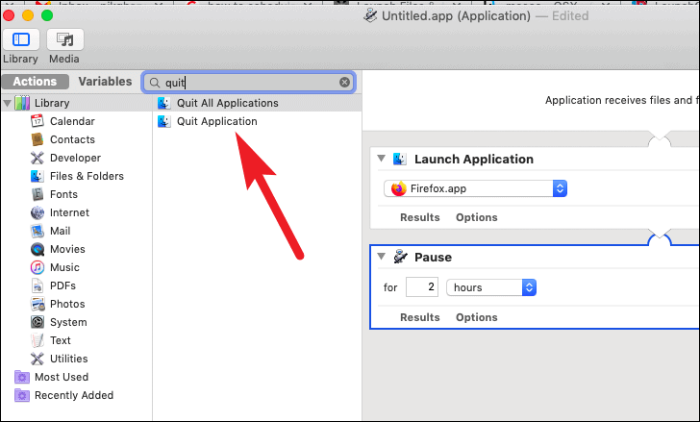
Velg nå den samme applikasjonen du valgte i trinnet "Start applikasjon" fra rullegardinmenyen.
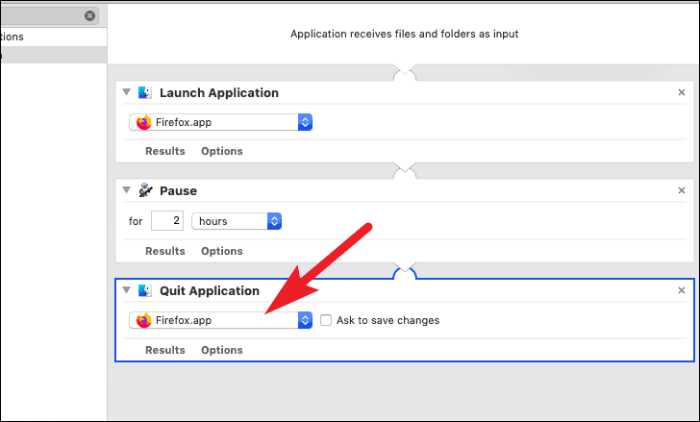
Gå deretter til "Filer"-fanen fra menylinjen øverst på skjermen. Klikk deretter på alternativet "Lagre ...". Alternativt kan du også trykke på Kommando+S å redde.
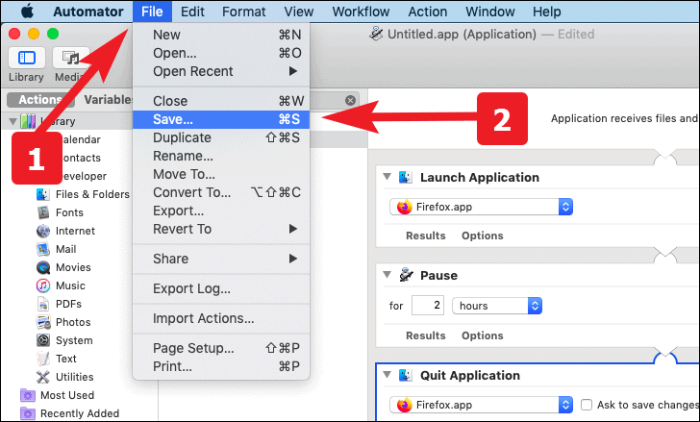
Skriv inn et passende navn for programmet og lagre det på ønsket sted på Mac-en.
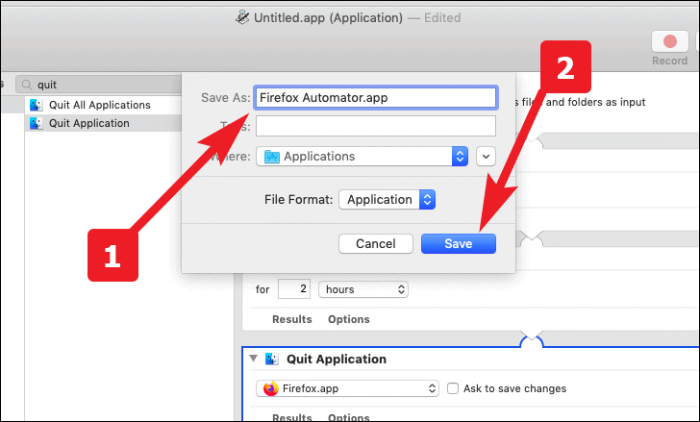
Opprett en kalenderhendelse for å starte og lukke Automator Workflow
Start først kalenderappen fra Launchpad eller dokken på Mac-en.
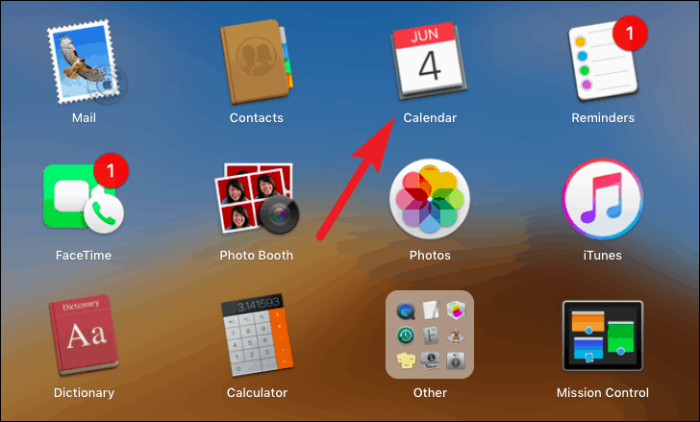
Dobbeltklikk nå for å opprette en begivenhet den dagen du vil planlegge lanseringen og lukke en app. Etter det, gi et passende navn for arrangementet. Velg deretter starttidspunktet for arrangementskjøringen.
Merk: Husk at starttidspunktet du angir for arrangementet vil være tidspunktet for applikasjonen din vil bli lansert.
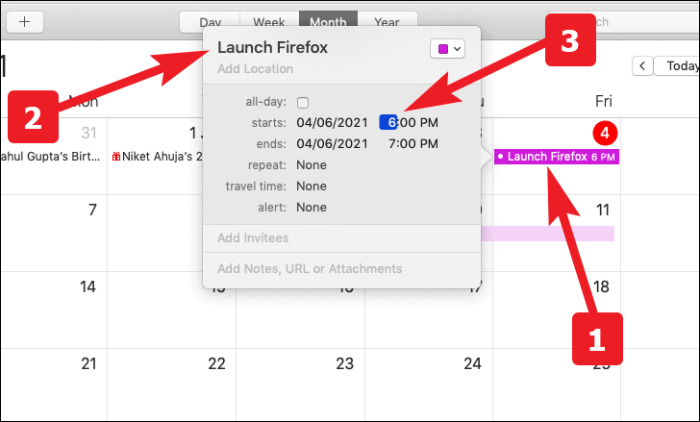
Deretter velger du frekvensen for å starte applikasjonen din fra alternativet "Alert". Du kan også opprette en egendefinert frekvens hvis aksjeopsjonene ikke oppfyller kravet ditt.
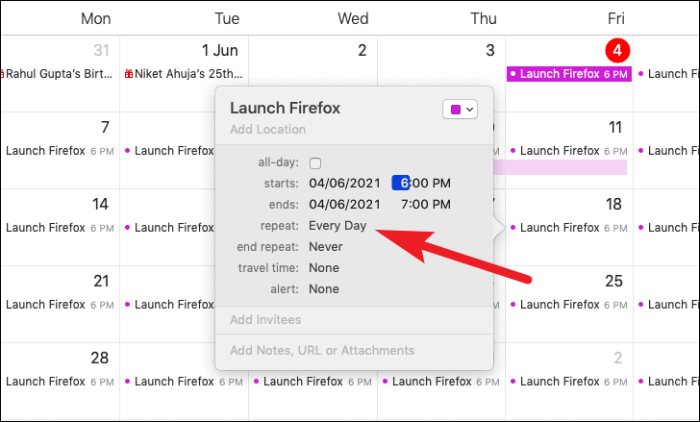
Hvis du trenger å kjøre applikasjonen i en midlertidig periode og vil slutte å starte applikasjonen etter en viss dato eller totalt antall kjøringer. Du kan også konfigurere det fra alternativet "slutt repetisjon".
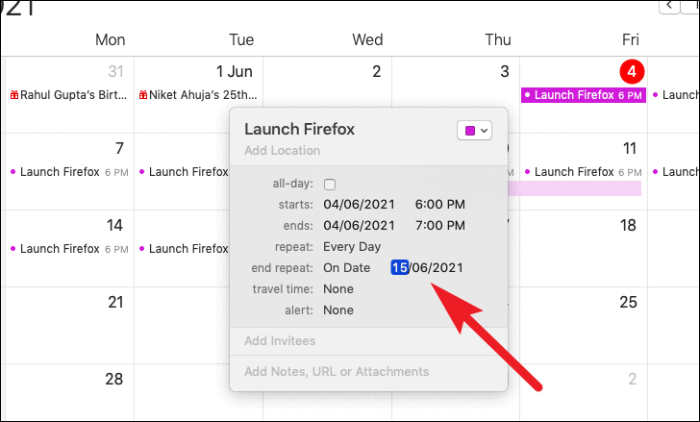
Velg nå alternativet "Egendefinert ..." fra rullegardinlisten til alternativet "varsling".
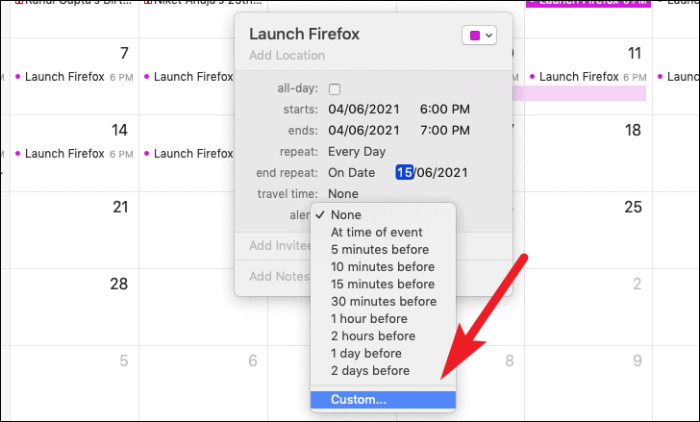
Etter det, velg alternativet "Åpne fil" fra rullegardinlisten.
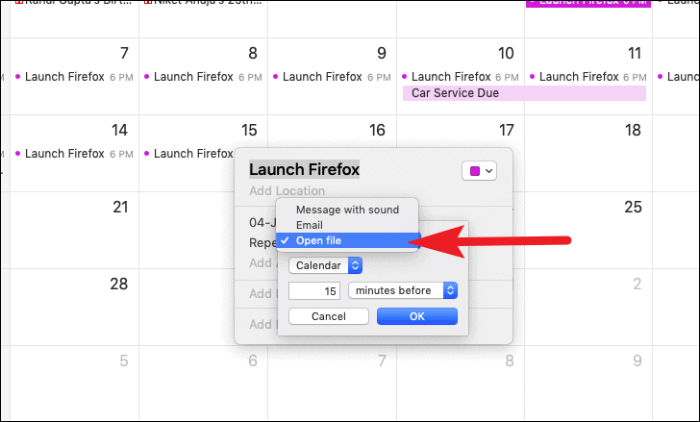
Klikk deretter på alternativet "annet" for å bla gjennom og velge automatorfilen du opprettet.
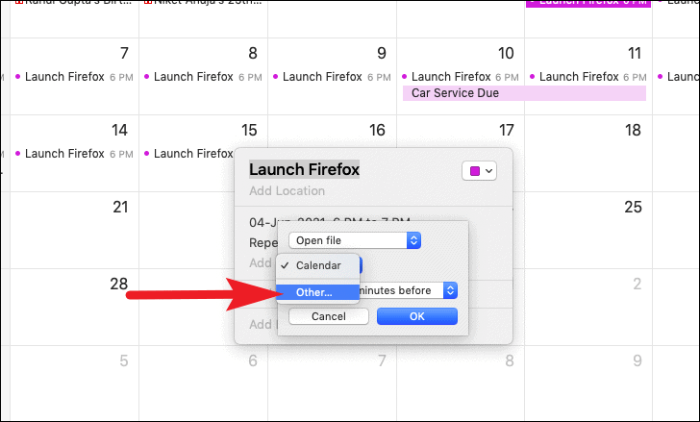
Når du er valgt, klikker du på "OK"-knappen for å bekrefte valget. Nå vil filen kjøres på valgt tid og frekvens.
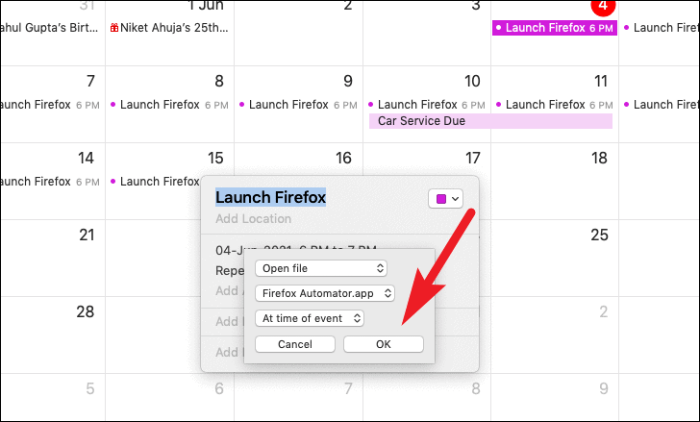
Vel, nå vet du hvordan du planlegger en lansering og lukker en app på Mac-en. La din Mac håndtere disse hverdagslige oppgavene, du len deg tilbake og slapp av.
