Apple har en inngjerdet hage rundt alle tjenestene sine, men ikke iCloud. Det er ett Apple-produkt som du kan få tilgang til fra hvilken som helst enhet, selv med en nettleser.
Mens iCloud er innebygd på iPhone og Mac, for Windows-PCer kan du installere iCloud-appen på PC-en, eller bare logge på iCloud.com for å få tilgang til data som er lagret på iCloud-kontoen din.
Hvordan synkronisere iCloud-bilder på PC for offline tilgang
iCloud-appen for Windows synkroniserer iCloud Photos-biblioteket på PC-en din på samme måte som på iPhone- og Mac-enheter. Du kan til og med angi en toveis synkronisering til iCloud Photos-biblioteket slik at bilder på PC-en din lastes opp til iCloud automatisk.
Synkronisering av iCloud-bildebiblioteket med PC-en betyr også at du kan få tilgang til iCloud-bilder på PC-en selv når du er frakoblet.
For å komme i gang, last ned iCloud Windows-klienten fra nedlastingslenken nedenfor og installer den på din PC.
→ Last ned iCloud-appen for Windows
Sørg for å starte PC-en på nytt etter at du har installert programvaren for å la synkroniseringsagenten fungere ordentlig på systemet.
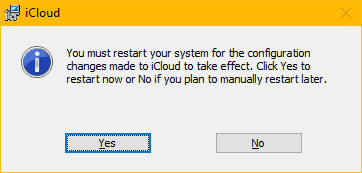
Etter omstart starter du iCloud-appen på PC-en. Hvis iCloud-appikonet ikke er tilgjengelig på skrivebordet, åpner du Start-menyen » søk etter iCloud og åpner det derfra.
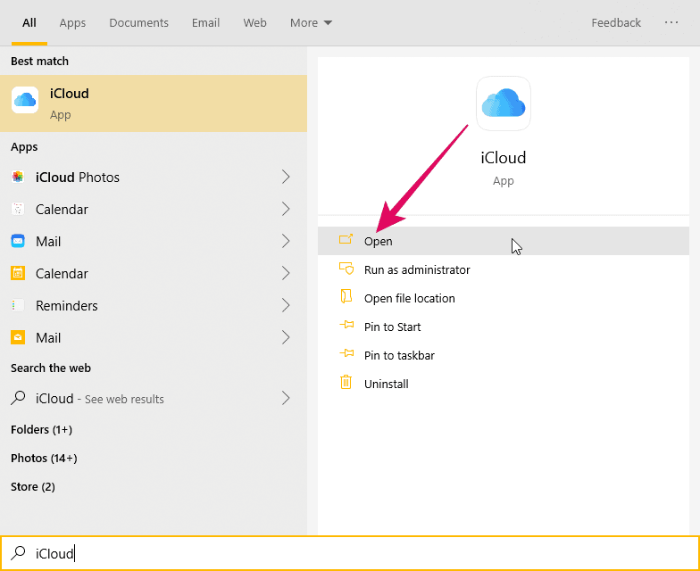
Logg med Apple ID og passord. Sørg for å bruke samme Apple-ID som du bruker på iPhone eller Mac for å synkronisere bilder til iCloud-bildebiblioteket.
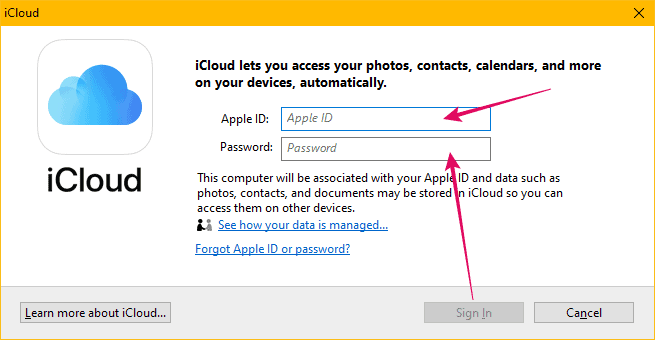
Etter pålogging vil du se en minimal meny for iCloud-synkroniseringsalternativer. Vi ønsker å konfigurere synkroniseringsalternativene for iCloud Photos-biblioteket, så klikk på "Alternativer"-knappen ved siden av Bilder i iCloud-vinduet.
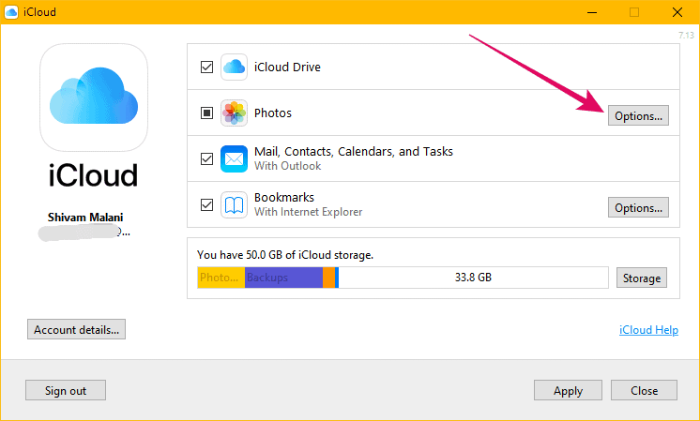
På neste skjerm, sørg for at avmerkingsboksen for "Last ned nye bilder og videoer til min PC"-alternativet er merket og aktivert. Standardkatalogen for nedlasting av iCloud-bilder til PC-en er satt til "Bilder » iCloud-bilder", men du kan sette den til en hvilken som helst annen katalog på PC-en din. Klikk på "Endre"-knappen ved siden av alternativet "Last ned nye bilder ..." for å endre katalogen for iCloud-bilder.
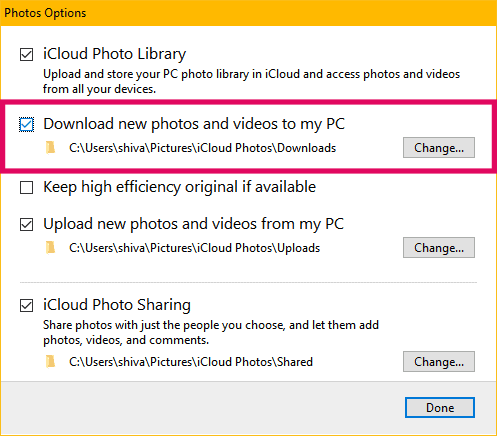
Når alt er angitt, trykk på "Ferdig"-knappen på "Bildealternativer"-skjermen og trykk deretter på "Bruk"-hovedskjermen til appen.
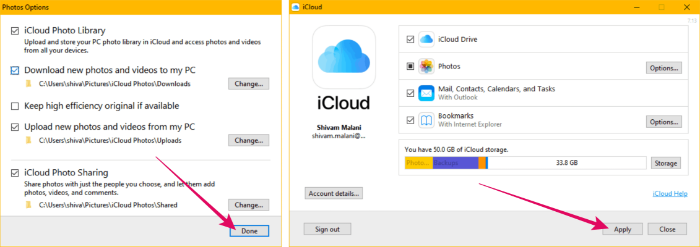
Det er det. iCloud vil nå synkronisere iCloud Photos Library til PC-en. Når synkroniseringen er fullført, har du frakoblet tilgang til iCloud-bildene dine fra PC-en.
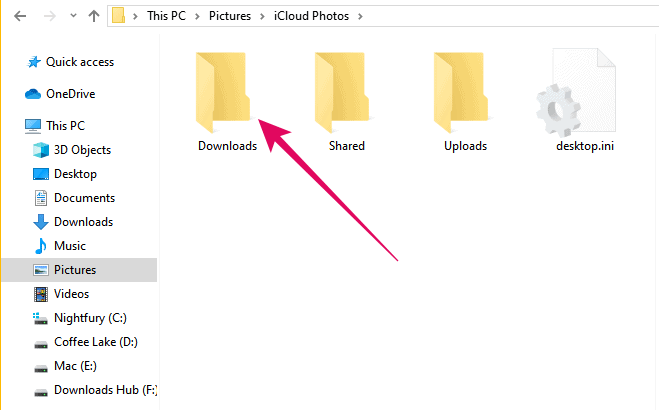
Slik får du tilgang til iCloud-bilder online fra Chrome, Firefox, Internet Explorer, etc.
Du kan få tilgang til iCloud-bilder på PC-en din direkte i en nettleser som Chrome, Firefox, IE osv. ved å logge på iCloud.com. Det er så enkelt som det høres ut. Du trenger ikke å installere programvare på PC-en.
iCloud nettapp lar brukere få tilgang til alle data (inkludert bilder og videoer) fra enhver moderne nettleser. Den lar deg til og med laste ned og administrere bilder på iPhone direkte fra nettet så lenge iPhone synkroniserer bilder til iCloud-kontoen din.
For å få tilgang til iCloud-nettappen, åpne www.icloud.com i en nettleser (som Chrome) på PC-en og logg på med Apple-ID-en din. Pass på å saksøke den samme Apple-ID-en som du bruker på iPhone eller Mac for å synkronisere bilder til iCloud.
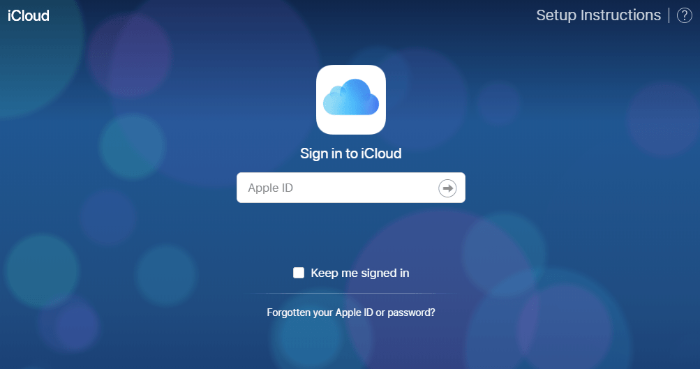
Etter at du har logget på iCloud web, klikker du på "Bilder"-ikonet for å få tilgang til iCloud Photos-biblioteket.
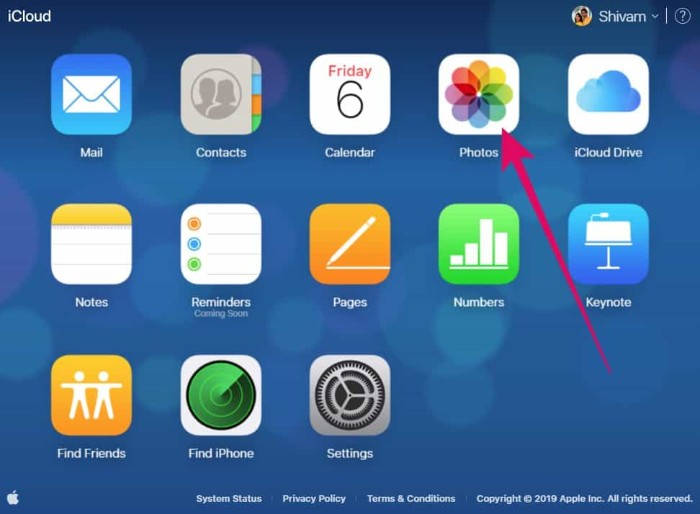
Alle bilder, videoer og album fra iPhone kan nås fra iCloud-nettappen. Du kan laste ned et enkelt bilde eller flere bilder fra iCloud Photos-biblioteket.
Klikk på et bilde for å velge det. Hvis du ønsker å velge flere bilder, hold nede "Ctrl"-tasten og klikk på hvert bilde du ønsker å velge. Etter at du har valgt bildene, klikker du på "Last ned-ikonet" i topplinjen.
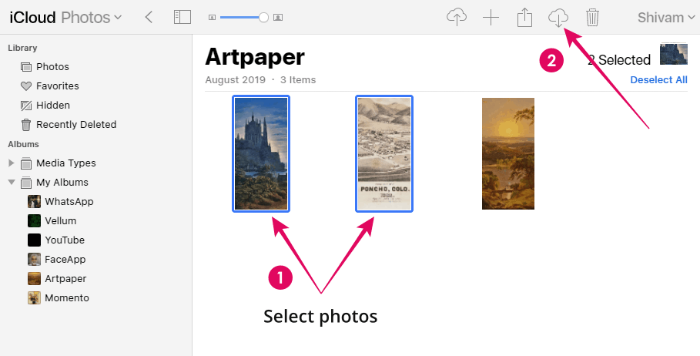
Hvis du valgte flere bilder, vil en zip-fil som inneholder alle bildene lastes ned på PC-en din. Et enkelt bilde vil bli lastet ned direkte i JPG-format.
Det er alt vi vet om tilgang til iCloud på en PC. Vi håper denne veiledningen tjener deg godt.
? Jubel!
40.7127753 -74.0059728